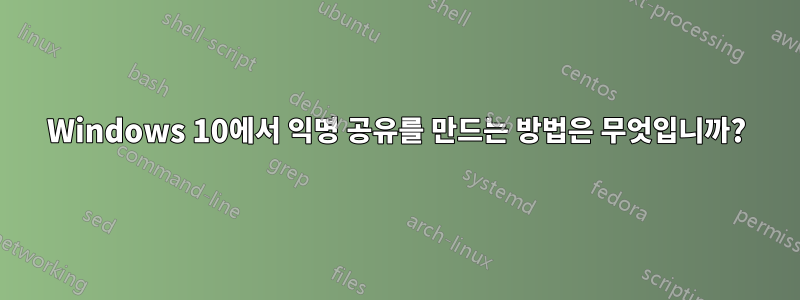
Windows 10 컴퓨터에서 익명 공유를 만들려고 합니다. 이제 공유한 폴더를 마우스 오른쪽 버튼으로 클릭하고 공유 탭으로 전환하면 속성 창 하단에 표시됩니다. People without a user account and password for this computer can access folders shared with everyone.
하지만 Mac이나 PC에서 해당 폴더에 액세스하려고 하면 여전히 로그인 메시지가 나타납니다.
또한 웹에서 찾은 많은 것을 시도했습니다.
- 모든 사람과 공유하는 것 외에도 고급 설정으로 이동하여 ANONYMOUS 및 게스트 액세스 권한을 부여하세요.
- 그룹 정책, 활성 게스트 계정을 편집하고 몇 가지 기타 네트워크 관련 구성을 만듭니다.
지금까지 아무것도 작동하지 않았습니다. 불가능하고 어리석은 것 같습니다. 속성 창에 다음과 같이 명확하게 표시되어 있기 때문입니다.People without a user account and password for this computer can access folders shared with everyone.

Windows 10에서 100% 익명 공유 폴더를 만드는 데 성공한 사람이 있습니까?
미리 감사드립니다.
답변1
쉬운 방법:
네트워크 및 공유 센터 > 고급 공유 설정 > 모든 네트워크 > 암호 보호 공유 끄기(게스트 계정 활성화)
공유 폴더 생성 > 마우스 오른쪽 버튼 클릭 > 속성 > 공유 > 고급 공유 > 이 폴더 공유 > 권한 > '모든 권한' 체크 > 확인 > 보안 탭 > "Everyone" 추가, "모든 권한" 체크 > 확인 > 확인
공용 폴더 공유를 활성화할 필요가 없고 보안 권한('모든 사람' 제외)을 조작할 필요가 없으며 Network access: Sharing and security model for local accounts설정된 상태로 둘 수 있습니다.Classic
'액세스 권한 부여' 또는 '공유...' "마법사"는 때때로 상위 폴더를 공유하므로(예: 공유 폴더가 데스크탑에 있는 경우 "사용자" 폴더를 공유함) 사용을 권장하지 않습니다. 필요한 "모든 사람" 보안 권한을 적용하지 못함(예: 공유 폴더가 C:\에 있는 경우)
답변2
다음 단계는 효과가 있었던 것 같습니다.
- 게스트 사용자 활성화
- 를 실행하고
gpedit.msc컴퓨터 구성\Windows 설정\보안 설정\로컬 정책\보안 옵션으로 이동하여 값을Network access: Sharing and security model for local accounts다음으로 변경합니다.guest only
두 번째 요점과 관련하여 다음 Microsoft 문서를 읽었습니다.
guest only이를 읽은 후 내 결론은 네트워크 서버를 실행하는 경우 "클래식"을 사용해야 한다는 것입니다. 그렇지 않으면 저처럼 액세스 제어를 전혀 원하지 않을 수 있으므로 사용해도 괜찮습니다 .
하지만 이는 여전히 매우 어리석은 일입니다. 변경하지 않으면 익명 사용자는 공유에 액세스할 수 없습니다. 왜 속성 창에 다음과 같이 표시됩니까?People without a user account and password for this computer can access folders shared with everyone.
답변3
다음은 Windows 10 Pro에서 이 작업을 수행하는 데 사용하는 대체 방법입니다. 이 방법에는 Windows에 내장된 공용 폴더 공유 기능을 활성화하고, 새 공유 폴더를 생성하고, 사용자 디렉터리 아래의 공용 폴더와 동일한 공유 및 NTFS 권한을 설정하는 작업이 포함됩니다. 그런 다음 공개 공유를 비활성화합니다. 이 방법은 로컬 보안 정책이나 레지스트리 설정(인터넷 전체에 게시된 것을 본 적이 있음)을 수정하지 않습니다.
- "네트워크 및 공유 센터"를 열고 "고급 공유 설정" 링크를 클릭하세요.
- "모든 네트워크"를 확장합니다.
- "네트워크 액세스 권한이 있는 모든 사람이 공용 폴더의 파일을 읽고 쓸 수 있도록 공유 켜기"를 선택하십시오.
- “비밀번호로 보호된 공유 끄기”를 클릭하세요.
- 선택한 드라이브에서 원하는 드라이브에 "공유" 폴더를 만듭니다.
- "고급 공유…" 버튼을 클릭하여 공유를 활성화합니다.
- 공유 권한을 "모든 사람", "모든 권한"으로 설정합니다.
- 보안 [NTFS] 권한을 C:\Users 디렉터리 아래의 "Public" 폴더와 동일하게 설정하세요.
- "대화형", "서비스" 및 "배치"의 경우 고급 보안 설정, 고급 권한 표시의 권한과 일치하도록 2개의 특수 권한을 설정합니다.
- 선택 사항: 공용 폴더 공유가 활성화되었을 때 활성화된 "사용자" 디렉터리에서 공유를 끕니다.
- 선택 사항: 여러 서브넷/VLAN이 파일 공유에 액세스해야 하는 경우 Windows Defender 방화벽, 고급 방화벽 설정으로 이동하여 "인바운드 규칙"을 클릭하고 파일 및 프린터 공유 그룹 및 프로필 유형으로 필터링합니다. 범위 탭에서 각 인바운드 방화벽 규칙을 수정하고 "원격 IP 주소" 아래의 "localsubnet"을 변경하여 공유에 액세스해야 하는 추가 서브넷을 포함합니다.
- 새로 생성된 "공유" 폴더에 대한 액세스를 테스트합니다.
- 세션 상태는 "컴퓨터 관리"에서 확인하세요. "Guest"가 인증에 사용되는 계정으로 표시됩니다.
- 익명/게스트 액세스가 가능한 여러 공유 폴더에 대해 이 과정을 반복합니다.


