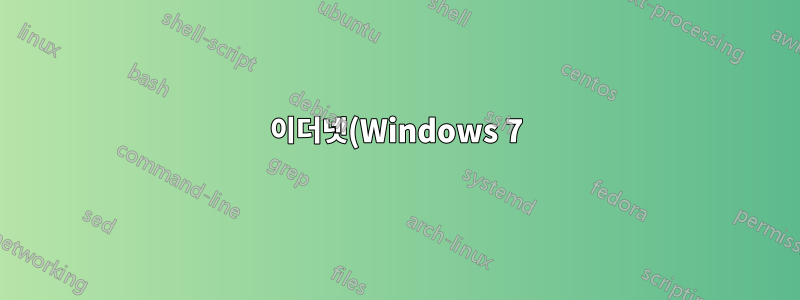%EC%9D%84%20%ED%86%B5%ED%95%B4%20%EB%8B%A4%EB%A5%B8%20PC%EC%97%90%20%EC%9D%B8%ED%84%B0%EB%84%B7%20%EC%95%A1%EC%84%B8%EC%8A%A4%20%EA%B6%8C%ED%95%9C%EC%9D%84%20%EB%B6%80%EC%97%AC%ED%95%98%EB%8A%94%20%EB%B0%A9%EB%B2%95%EC%9D%80%20%EB%AC%B4%EC%97%87%EC%9E%85%EB%8B%88%EA%B9%8C%3F.png)
WiFi(WiFi 어댑터)를 통해 인터넷에 연결된 데스크탑 PC 한 대와 첫 번째 PC를 통해 인터넷에 연결되어야 하는 다른 PC가 있습니다.
두 PC 사이에 이더넷 케이블을 연결했지만 작동하지 않습니다. 두 PC 모두에서 Windows 7을 사용하고 있습니다.
WiFi 라우터에 연결된 다른 PC와 서로 문서를 공유하기 위해 인터넷과 LAN이 있도록 두 컴퓨터를 연결하는 방법은 무엇입니까?
답변1
tcp/ip 구성을 수동으로 변경하려고 할 수도 있습니다.
무선으로 PC에서
네트워크 아이콘을 마우스 오른쪽 버튼으로 클릭하세요.
네트워크 센터를 클릭하세요
어댑터 옵션을 클릭하세요
LAN 어댑터를 마우스 오른쪽 버튼으로 클릭하세요.
"브릿지 연결"을 클릭하세요
새로운 브리지 아이콘이 활성화되기를 기다리세요
브리지 어댑터를 마우스 오른쪽 버튼으로 클릭하세요.
TCP/IP 옵션을 선택하세요
IP 필드에 IP를 할당합니다(예: 192.168.1.101).
서브넷 필드에 예를 들어 255.255.255.0을 할당하거나 WLAN 네트워크와 동일하게 할당합니다.
게이트웨이 필드에서 WLAN 모뎀의 IP를 할당합니다(WLAN-adapter-status-details 또는 ipv4 옵션 참조).
DNS 1 필드에 게이트웨이 IP를 할당합니다.
확인을 클릭하세요
브리지 어댑터를 비활성화하고 몇 초 후에 다시 활성화하십시오.
무선이 아닌 PC에서
네트워크 아이콘을 마우스 오른쪽 버튼으로 클릭하세요.
네트워크 센터를 클릭하세요
어댑터 옵션을 클릭하세요
LAN 어댑터를 마우스 오른쪽 버튼으로 클릭하세요.
옵션을 클릭하세요
TCP/IP 옵션을 선택하세요
IP 필드에 IP를 할당합니다(예: 192.168.1.102).
서브넷 필드에 예를 들어 255.255.255.0을 할당하거나 WLAN 네트워크와 동일하게 할당합니다.
게이트웨이 필드에서 WLAN 모뎀의 IP를 할당합니다(WLAN-adapter-status-details 또는 ipv4 옵션 참조).
DNS 1 필드에 게이트웨이 IP를 할당합니다.
확인을 클릭하세요
이것이 작동하지 않으면
tcp/ip 옵션에서 "공유" 탭을 선택하세요.
"네트워크의 다른 컴퓨터가 인터넷을 사용할 수 있도록 허용"을 활성화하십시오.
확인을 클릭하세요


