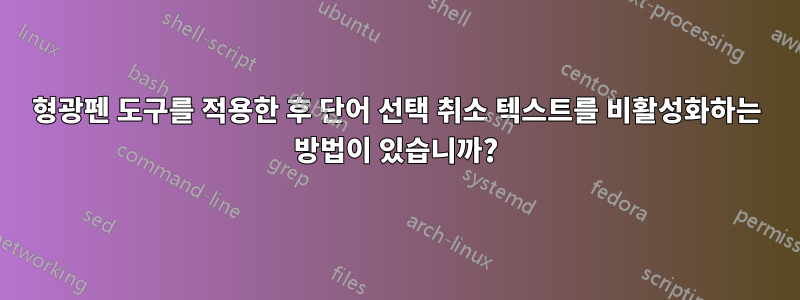
제목에서 알 수 있듯이 꽤 많습니다.
그래도 오해를 피하기 위해 조금 더 설명하면 다음과 같습니다.
일부 텍스트를 선택하고 글꼴 색상 변경을 적용하면 텍스트가 선택된 상태로 유지됩니다. 그러나 '텍스트 형광펜' 도구(예: 기본적으로 노란색 형광펜)를 적용하면 이제 텍스트가 선택 해제됩니다. 강조 표시된 색상을 변경하거나 제거하려면 텍스트 부분을 다시 선택해야 합니다.
형광펜 도구를 사용한 후에도 텍스트가 선택된 상태로 유지되고 이러한 일관되지 않은 동작을 제거하고 싶습니다.
답변1
먼저 리본에서 개발자 탭을 활성화합니다(파일 | 옵션 | 리본 사용자 지정).
그런 다음 일부 텍스트를 선택합니다(그것이 무엇인지는 중요하지 않습니다). 그러나 강조 표시하지 마십시오.
이 간단한 매크로를 만들려면 매크로 기록 버튼(기록 중지 버튼을 클릭할 때까지 Word에서 모든 키 입력/버튼 클릭을 기록함)을 사용하면 됩니다.
매크로 기록 버튼을 클릭하면 매크로 기록 대화 상자가 나타납니다. 의미 있는 이름(Macro1 대신)을 지정할 수 있습니다.
기본적으로 매크로는 일반 템플릿에 저장됩니다(나중에 모든 문서에서 액세스할 수 있도록)(사용자 지정 Word 템플릿을 만들어 매크로를 저장하고 대신 시작 폴더에 저장하여 별도로 보관하는 것이 더 나을 수 있습니다) 혹시 정상이 손상되는 경우 일반 템플릿에서).
키보드 버튼도 표시됩니다. 이 버튼을 클릭하면 별도의 대화 상자로 이동하여 매크로에 키보드 단축키를 지정할 수 있습니다.
매크로 기록 대화 상자에서 확인 버튼을 클릭하면 매크로가 작업을 기록합니다.
노란색 강조 표시를 적용하려면 형광펜을 클릭하세요. 그런 다음 녹음 중지 버튼을 누릅니다(기존 텍스트 선택을 강조 표시하는 동작만 녹음하려고 하기 때문입니다).
실제 매크로 코드를 보려면 개발자 탭의 가장 왼쪽에 있는 Visual Basic 버튼을 통해 액세스할 수 있습니다.
답변2
이는 Word의 텍스트 강조 표시 기능에 대한 기본 동작입니다. 텍스트 강조 표시 색상을 적용한 후에는 텍스트가 선택된 상태로 유지되지 않습니다.
강조 표시된 색상을 제거하려면 다음을 수행하십시오.
- 강조 표시를 제거할 텍스트를 선택하거나 Ctrl+A를 눌러 문서의 모든 텍스트를 선택합니다.
- 에집탭에서 옆에 있는 화살표를 클릭하세요.텍스트 강조 색상.
- 딸깍 하는 소리색상 없음.
강조 색상을 변경하려면 다음을 수행할 수도 있습니다.




