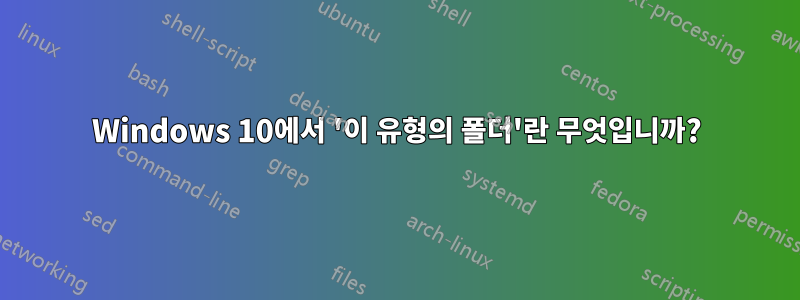
Windows 10의 폴더를 '세부 정보' 보기에 표시하는 것을 좋아하지만 Windows 10에서는 도움이 되려고 노력하고 있으며 내가 이해하지 못하는 일부 규칙에 따라 폴더를 변경합니다.
따라서 이런 일이 발생할 때마다 '보기' 옵션을 '세부 사항'으로 변경하고 옵션으로 이동하여 '이 유형의 모든 폴더에 이 보기 적용'을 수행합니다.
내 질문:
- '이 유형의 폴더'란 무엇입니까?
- 특정 폴더가 어떤 유형인지 어떻게 알 수 있나요?
- 종류를 변경할 수 있나요? 아니면 유형이 자동으로 결정됩니까? 그렇다면 폴더 유형은 어떻게 결정됩니까?
나의 전반적인 목표는 Windows 10에 항상 '세부 정보' 보기를 사용하도록 지시하는 것이지만 폴더 유형이 무엇인지 이해하는 것이 흥미로웠습니다.
답변1
더 자세히 조사한 결과 Win 10에 존재하는 폴더 유형을 이해한 것 같습니다.
폴더 유형을 찾으려면
- 파일 탐색기의 빈 공간을 마우스 오른쪽 버튼으로 클릭하고 '속성'을 선택합니다.
- '사용자 정의' 탭으로 이동하세요.
'폴더 최적화:'에는 5가지 옵션이 있습니다.
- general items
- documents
- pictures
- music and
- video
이제 문제는 모든 폴더 유형이 '세부정보' 보기를 표시하는지 확인하는 것이었습니다. 5가지 유형 모두에 대해 "이 유형의 모든 폴더에 이 보기 적용"을 거쳐야 합니다.
답변2
"이 유형의 모든 폴더에 이 보기 적용"은 특정 템플릿을 준수하는 모든 폴더가 특정 방식(목록, 아이콘 등)으로 파일을 표시하도록 합니다.
예를 들어,영화폴더와음악폴더는 사진과 음악을 구체적으로 저장하도록 최적화되어 있습니다.
모든 폴더의 파일을 동일한 방식으로 표시하려면
- 원하는 표시 유형이 있는 폴더를 선택합니다(세부정보 보기).
- 이동보기 탭 > 옵션 > 폴더 및 검색 옵션 변경.
- 보기 탭으로 이동하여폴더에 적용합니다.
- 기본 보기 방법을 "세부정보"로 설정해야 합니다.
답변3
- 사용자 폴더로 이동합니다. 예를 들어 이름이 johnblogs인 경우 C\users\joeblogs로 이동합니다.
- 세부정보, 크기, 날짜 등 원하는 보기를 만듭니다.
- 파일 탐색기에서 마우스 오른쪽 버튼을 클릭하고 해당 폴더의 '속성'을 선택하십시오.
- '사용자 정의' 탭으로 이동하세요.
- 원하는 보기를 선택하고 중요한 것은 선택하고 "이 템플릿을 모든 하위 폴더에도 적용"을 선택하는 것입니다.
- 확인을 클릭하세요
- C\users\joeblogs 내의 모든 하위 폴더는 동일한 보기를 가져야 합니다.


