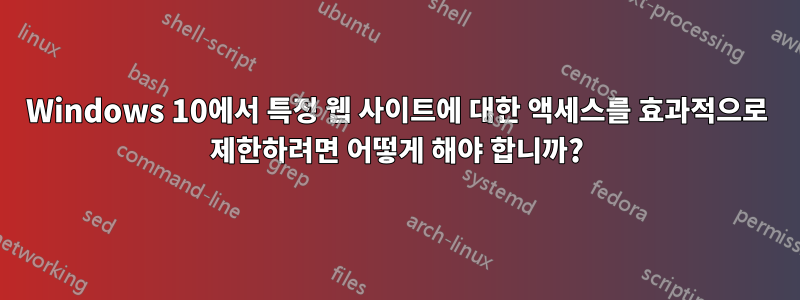
나 자신에 대한 액세스를 제한하고 싶고 Hosts 파일을 사용하여 이를 수행하는 방법을 알고 있지만 이 파일을 편집하면 쉽게 비활성화할 수 있습니다. 차단하려는 웹사이트를 나열한 후 이 파일에 대한 액세스를 효과적으로 제한할 수 있는 방법이 있습니까?
파일 폴더에 대한 액세스를 게스트 사용자로 제한하는 몇 가지 방법을 찾았지만 저는 이 PC의 관리자이고 이 컴퓨터를 사용하는 유일한 사람입니다.
나는 또한 이미 로드된 웹 사이트를 차단하는 FocusMe와 같은 다른 차단 소프트웨어를 사용해 보았지만 그다지 신뢰할 수는 없었습니다. FocusMe가 웹 사이트를 차단하기 전에 웹 사이트로 이동하여 파일을 다운로드하는 것이 완전히 가능했습니다. 기본적으로 URL의 실제 텍스트를 살펴보고 차단 목록에 있는 웹사이트와 일치하면 해당 텍스트를 차단합니다.
CurrentWare(과거에는 BrowseControl이라고 불렸던 것 같아요?)라는 소프트웨어가 하나 있습니다. 이 소프트웨어는 (FocusMe와 달리) 웹사이트 방문도 허용하지 않기 때문에 확실히 더 발전된 알고리즘을 갖고 있지만 한 대의 컴퓨터에서 사용하도록 의도되지도 않았고 사용할 수도 없습니다. 자신에 대한 액세스를 제한하도록 설계되었으며 가격은 많은 사용자에게 더 적합합니다. 따라서 내 컴퓨터에서만 내 사용자를 위한 알고리즘을 사용하는 것이 이상적이지만 아직까지 그렇게 강력한 소프트웨어를 찾지 못했습니다.
답변1
결국 FocusMe, Cold Turkey 및 Hosts 파일의 조합을 사용하게 되었습니다. 누구든지 더 나은 솔루션을 가지고 있다면 여전히 열려 있습니다.
답변2
특정 웹사이트에 대한 액세스를 차단하는 가장 좋은 방법은 다음을 수행하는 것입니다.
Google Chrome을 사용하여 다음 확장 프로그램을 설치합니다.
- Bloksi: 이 확장 프로그램을 사용하면 카테고리별로 웹사이트를 차단할 수 있습니다. 선택한 카테고리를 차단하는 것은 매우 효과적입니다. 또한 설정 수정을 제한하려는 경우 비밀번호를 설정할 수도 있습니다.
- Tiny Web Filter: 이 확장 기능을 사용하면 키워드로 웹사이트를 차단할 수 있습니다. 웹사이트의 내용을 빠르게 읽고, 차단하려는 키워드가 포함되어 있으면 전체 사이트가 차단됩니다. 비밀번호로 보호할 수도 있습니다.
사이트 차단기: 이 확장 프로그램을 사용하면 마우스 오른쪽 버튼을 클릭하고 "이 사이트 차단"을 눌러 모든 웹사이트를 쉽게 차단할 수 있습니다. 비밀번호 없이 웹사이트를 차단할 수 있어 매우 유용하지만, 해당 웹사이트를 허용하려면 비밀번호가 필요합니다. 또한 이 확장 프로그램의 설정을 비밀번호로 보호할 수도 있습니다.
자녀 보호: 이 확장 프로그램을 사용하면 크롬이 안전 모드에서만 검색하도록 할 수 있습니다.
아시다시피 확장 프로그램은 크롬에서 쉽게 제거할 수 있으므로 다음 단계는 확장 프로그램 설치를 강제하는 것입니다. ExtensionInstallForcelist를 사용하여 Chrome/Chromium에서 확장 프로그램 제거를 차단하는 방법은 무엇입니까? 이 가이드를 사용하면 사용자가 확장 프로그램을 제거하지 못하도록 쉽게 차단할 수 있습니다. 이를 위해서는 레지스트리를 수정해야 하므로 매우 주의해서 레지스트리 백업을 생성해야 합니다.
이제 Chrome이 준비되었으므로 다른 브라우저를 사용하지 못하도록 차단해야 합니다. 이를 위해 Comodo Internet Security와 같은 방화벽을 사용할 수 있습니다. 이를 통해 규칙을 만들고 원하는 프로그램만 인터넷을 사용하도록 허용할 수 있습니다. Comodo 웹사이트에서 이에 대한 가이드를 찾을 수 있습니다(쉽습니다). Comodo 설정을 비밀번호로 보호할 수도 있습니다.
읽기 전용 및 숨기기 옵션을 사용하여 Google Chrome 애플리케이션, Focusme 또는 Comodo를 수동으로 제거하지 못하도록 차단하려면 AnviFolderLocker를 설치하세요. 이 소프트웨어는 무료이며 비밀번호로 보호될 수 있습니다.
귀하는 컴퓨터를 사용하는 유일한 사람이므로 새로 생성된 사용자는 Chrome 확장 프로그램 구성을 잃게 되므로 사용자 전환 옵션을 비활성화할 수 있습니다.
YouTube와 Google 세이프서치를 레지스트리에 강제 적용합니다. 이 작업은 레지스트리를 통해 수행하는 것도 매우 쉽습니다.
변경 사항을 수정할 수 없도록 레지스트리에 대한 액세스를 차단합니다. 이를 수행하는 다양한 옵션이 있지만 레지스트리 백업을 저장하는 것을 잊지 마십시오.
이와 관련하여 도움이 필요한 경우 알려주시면 도와드리겠습니다.


