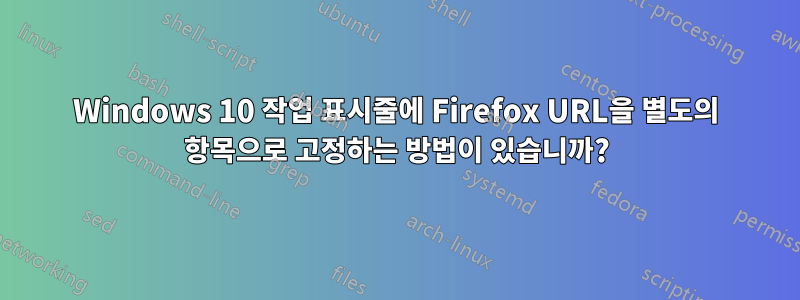
클라이언트는 Windows 10 작업 표시줄에 고정된 Gmail 링크를 원합니다. 그는 그것이 PinnedFirefox용 점프 목록의 항목이 되는 것을 원하지 않습니다 . 대신 그는 링크에 대해 자체적으로 별도의 고정된 항목을 원합니다. Firefox의 바탕 화면 바로 가기에 추가된 스위치/인수를 사용할 수 있다는 것을 알고 있지만 적어도 DisplayFusion(최후의 수단)과 같은 것을 설치하지 않고는 작업 표시줄에 바로 가기를 고정할 수 없다고 생각합니다. 어떻게든 예약된 작업을 고정할 수 있을까요?
이 특정 고객은 사물에 대해 매우 까다롭지만 그는 매우 부유하고 나에게 많은 일을 제공하므로 나는 그가 원하는 모든 것을 가능한 한 그의 사양에 정확하게 맞추려고 노력합니다.
답변1
전체 프로세스가 Chrome이나 Edge만큼 간단하지는 않지만 비교적 쉽습니다.
- Firefox를 가리키는 새 바탕화면 바로가기를 만듭니다. 가장 쉬운 방법은 Firefox 설치 디렉터리를 열고 firefox.exe를 마우스 오른쪽 버튼으로 클릭한 다음바로가기 만들기상황에 맞는 메뉴에서. 기본 64비트 Firefox 설치 디렉터리는 다음과 같습니다.C:\Program Files\Mozilla Firefox, 기본 32비트 Firefox 설치 디렉터리는 다음과 같습니다.C:\Program Files (x86)\Mozilla Firefox.
선택하다예Windows에서 Firefox 디렉터리에 바로가기를 만들 수 없다는 메시지가 표시되는 경우. 대신 바탕화면에 바로가기가 생성됩니다.
- 새로운 Firefox 바로가기를 마우스 오른쪽 버튼으로 클릭하고속성메뉴에서.
바로가기로 열고 싶은 사이트의 URL을표적필드 예:"C:\Program Files\Mozilla Firefox\firefox.exe" -urlhttps://superuser.com/
- 클릭좋아요변경 사항을 저장합니다.
- 바탕 화면 바로 가기를 마우스 오른쪽 버튼으로 클릭하고 선택하십시오.이름 바꾸기좀 더 적절한 것으로 바꾸려고요. 이 예에서는 "슈퍼 유저"를 결정했습니다.
바탕 화면 바로 가기를 다시 마우스 오른쪽 버튼으로 클릭하고작업 표시 줄에 핀. 선택적으로 작업을 마친 후 바탕 화면 바로 가기를 삭제할 수 있습니다.
출처:
Windows 10 작업 표시줄에 즐겨찾는 웹사이트를 추가하세요.
Windows 10의 작업 표시줄에 Firefox 바로가기를 어떻게 고정하나요?






