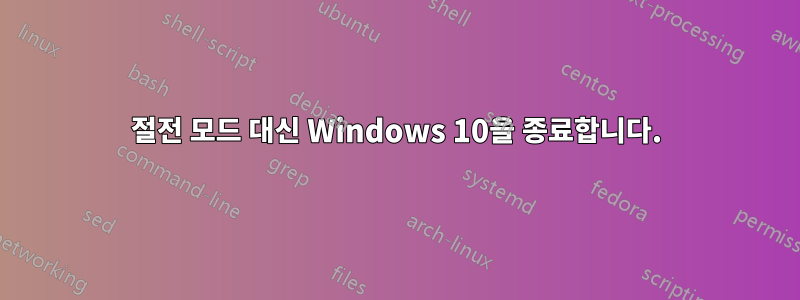
나는 몇 주 동안 사용하지 않은 채 방치될 태블릿을 가지고 있습니다. 일반적으로 몇 주 후에 배터리가 방전되므로 Windows 10에서 절전 모드 대신 활동이 없을 때 태블릿을 종료하도록 하고 싶습니다.
이를 달성하기 위한 설정이 Windows 10에 있습니까? 아니면 예약된 작업을 수행해야 합니까?
답변1
유휴 상태일 때 컴퓨터를 종료하도록 예약된 작업을 생성하면 열려 있는 모든 프로그램이 먼저 닫힌 다음 컴퓨터가 종료됩니다.
방법은 다음과 같습니다.(단계별 가이드)
- 검색/Cortana 상자에서유형작업 스케줄러를 누른 다음입력하다열 수 있는 열쇠
- 딸깍 하는 소리작업 생성

- 일반 탭의 이름 상자에서유형유휴 상태일 때 컴퓨터 종료
- 확인하다사용자가 로그온한 경우에만 실행 및 가장 높은 권한으로 실행
- 구성 옆에 있는딸깍 하는 소리드롭 화살표와선택하다윈도우 10

- 창 상단의 다음딸깍 하는 소리트리거 탭에서
- 트리거 탭 왼쪽 하단딸깍 하는 소리새로 만들기 버튼
- 새 트리거 창에서확인하다매일 및 시간대에 걸쳐 동기화
- 딸깍 하는 소리드롭 화살표를 사용하여 시간을 12로 조정한 다음 분을 클릭하고 드롭 화살표를 클릭하여 00으로 설정한 다음 초를 클릭하고 다시 드롭 화살표를 클릭하여 00으로 설정합니다. 이제 필요한 경우 PM을 확인한 다음 드롭 화살표를 클릭하여 00으로 설정합니다. 오전
- 모든 반복 상자에 1이 표시되는지 확인하세요.

- 딸깍 하는 소리확인을 눌러 새 트리거 창을 닫습니다.
- 다음딸깍 하는 소리작업 탭
- 왼쪽 하단에딸깍 하는 소리새로 만들기 버튼
- 새 작업 창에서 프로그램/스크립트 아래 상자에 shutdown을 입력합니다.

- 딸깍 하는 소리확인을 눌러 새 작업 창을 닫습니다.
- 다음딸깍 하는 소리조건 탭
- 확인하다컴퓨터가 유휴 상태인 경우에만 작업 시작 및 컴퓨터가 유휴 상태가 아닌 경우 중지 옆의 상자
- 세트두 개의 드롭박스 모두 오른쪽에 1시간으로 표시됩니다.
- 제거하다다른 상자에 체크 표시합니다.

- 마지막으로,딸깍 하는 소리설정 탭
- 확인하다처음 세 개의 상자와 다섯 번째 상자
- 제거하다다른 상자가 있는 경우 수표
- 세트작업이 실패할 경우 15분 간격으로 다시 시작하는 시간
- 세트최대 3번까지 상자를 다시 시작하려는 시도
이제 한 시간 동안 유휴 상태일 때 컴퓨터를 종료하는 새 작업이 성공적으로 생성되었습니다.


