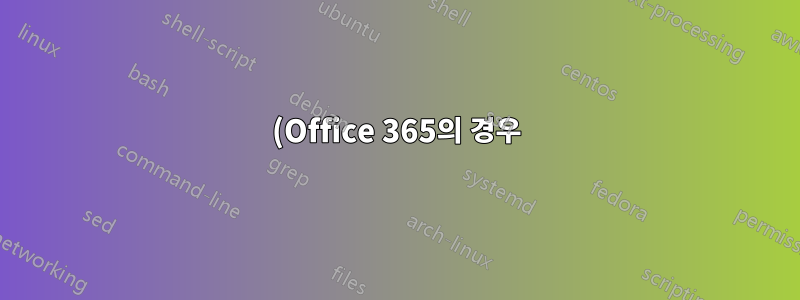%3A.png)
서식을 붙여넣으려면 복사하여 특수 붙여넣기 단축키(Ctrl + Alt + V)를 사용하면 됩니다. MS Excel에는 유용한 형식 페인터 도구도 있습니다. 키보드 단축키를 사용하여 선택할 수 있습니다(리본 도구의 단축키를 사용한 다음 F, P 키 누르기).
그러나 다음에 일어나는 일은 화살표 키를 사용하여 다른 셀로 이동하는 순간 해당 셀에 복사된다는 것입니다. 마우스를 사용하면 원하는 셀을 선택할 수 있지만 키보드를 사용하면 인접한 셀 중 하나에 붙여넣게 됩니다.
키보드만으로 이 작업을 올바르게 수행하려면 어떻게 해야 합니까? (저는 엑셀 2016을 사용하고 있습니다.)
답변1
업데이트(2020년 11월): 이 방법은 원본 셀의 형식과 내용을 모두 복사하므로 현재 버전의 Excel에서는 작동하지 않습니다. 빈 셀의 서식을 지정하지 않는 한 다음을 사용하는 것이 좋습니다.WireGuy의 방법대신: F5또는 를 사용하여 Ctrl+G대상 셀로 이동합니다.
원래 답변: 상당히 번거롭지만, Ctrl + z인접한 셀의 서식을 취소( )한 후 키보드 화살표로 커서 주위를 이동하고 enter마지막으로 키를 눌러 올바른 셀을 칠할 수 있습니다.
shift탐색하는 동안( 를 누르기 전 ) 을 누르고 있으면 enter여러 개의(인접한) 셀을 한 번에 칠할 수 있습니다.
답변2
F5또는 Ctrl+G(이동)을 누르고 대상 셀의 주소를 입력하세요. F5작업이 끝나면 를 눌러 ESC형식 페인터에서 나갈 수 있습니다 .
답변3
나는 두 가지 옵션을 사용합니다.
1(Office 365의 경우):
1- 서식을 복사할 셀을 선택합니다.
2- Alt + H를 누른 다음 F & P 키를 누릅니다(마지막으로 선택한 셀 형식이 복사되었습니다).
3- 형식을 붙여넣을 위치를 마우스로 클릭하기만 하면 됩니다.
2(이전 버전의 경우):
1- 원하는 셀에서 Ctrl + C를 눌러 서식을 복사하세요.
2- 형식을 붙여넣을 위치에 원하는 셀을 선택합니다.
3- Alt + E를 누른 다음 S & T 키를 누르고 Enter를 누르세요.
답변4
저는 이 방법을 사용합니다. 먼저준비하다뛰어나다
- 빠른 액세스 도구 모음에 "서식 붙여넣기"를 추가하고 빠른 액세스 도구 모음 사용자 정의 - 추가 명령 - 다음에서 명령 선택: 모든 명령/
- 지금 있는 숫자를 알아야 합니다(옮긴 위치에 따라 다름). 저는 8입니다.
그 후에는 할 수 있습니다사용그것은 좋아한다
- 형식을 사용하려는 부분을 복사하십시오.
- 서식을 사용하려는 셀로 이동하고 Ctrl+Alt를 두 번 누른 다음 숫자를 누르세요.
내 경우에는 다음과 같습니다: Ctrl+Alt , Alt , 8
복잡해 보이지만 몇번 반복해보면 꽤 쉽습니다.



