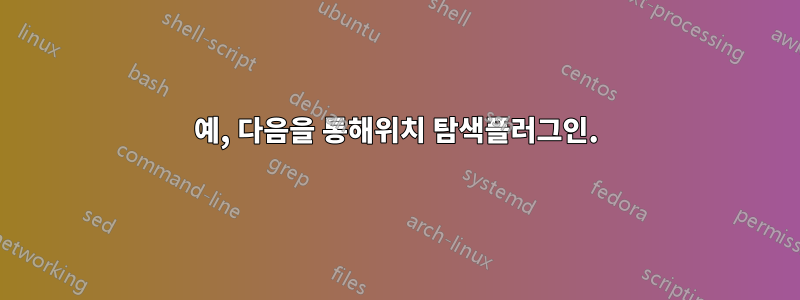
집에 있는 컴퓨터에는 TextPad가 있지만 업무용 컴퓨터에서는 사용할 수 없습니다. 특정 경우에 커서 위치를 기억하는 옵션이 있습니다. 예는 다음과 같습니다.
<li>text one</li>
<li>text two is longer</li>
첫 번째 LI 뒤에 커서를 놓고 입력을 시작했다고 가정해 보겠습니다.
<li class="example">text one</li>
<li>text two is longer</li>
TextPad에서 아래쪽 화살표를 누르면 커서가 두 번째 LI 뒤에 다시 고정되므로 동일한 클래스를 즉시 입력(또는 붙여넣기)할 수 있습니다. 그러나 Notepad++에서는 커서가 n 뒤에 더 길게 표시되므로 LI 태그로 돌아가려면 클릭하거나 역추적해야 합니다.
Notepad++에 TextPad 동작을 복제하는 옵션이 있습니까?
답변1
비록 나는 하나도 모르지만메모장++(NPP) 텍스트의 특정 위치로 자동으로 이동하는 기능, NPP에는 다양한 유형의텍스트 마킹키 입력으로 탐색할 수 있습니다. 다음은짧은두 가지 유형의 위치표시를 소개합니다.
- 북마크여백을 클릭하거나 를 사용하여 줄 시작 부분에 설정할 수 있습니다 CtrlF2. 를 사용하여 북마크된 다음 줄로 이동 F2하거나 를 사용하여 이전 줄로 이동합니다 ShiftF2.
- 스타일라인 내의 특정 위치에 대해 또는모두선택한 텍스트를 마우스 오른쪽 버튼으로 클릭하고 1부터 5까지의 스타일 번호를 지정하여 특정 문자열의 인스턴스를 생성합니다. Ctrl1~를 사용 하여 표시된 다음 텍스트로 이동합니다 Ctrl5.
요청하신 내용은 정확하지는 않지만 텍스트를 붙여넣을 위치를 찾는 데 도움이 되기를 바랍니다. 더 많은 도움이 될 수 있는 다른 탐색 보조 도구에 대해서는 NPP 문서를 참조하세요.
답변2
예, 다음을 통해위치 탐색플러그인.
다음을 사용하여 설치할 수 있습니다.플러그인 관리자, 위의 이름으로 나열됩니다. 이를 통해 뒤로 건너뛰기 및 기타 옵션을 사용할 수 있습니다.
설명에서:
마지막 편집/보기 지점 사이를 탐색합니다. 특히 많고 큰 텍스트 파일의 경우 코드/텍스트 편집 및 보기에 유용합니다.
1. 커서 위치와 수정된 지점을 자동으로 기록합니다
. 2. 커서가 방문한 모든 위치로 이동할 수 있습니다. .
3. 단축키( 이전 위치는 Ctrl+ , 다음 위치는 + + )를 사용하여 코드에서 앞뒤로 이동할 수 있습니다. 4. 수정된 지점( + + )으로 앞뒤( + + )로 이동할 수 있습니다. 5. 텍스트 수정 시 히스토리 위치가 자동으로 조정됩니다. 6. 애플리케이션 종료 시 위치 데이터를 기록할 수 있으며 다음 실행 시 로드됩니다. 7. 현재 파일에서만 탐색할 수 있습니다. 저자: 오스틴 영 출처:-CtrlShift-
CtrlAltZCtrlAltY
https://sourceforge.net/projects/locationnav/files/
홈페이지:https://sourceforge.net/projects/locationnav/
- 경고 -
이 플러그인은 2017년에 마지막으로 사용했을 때 불안정하여 특정 검색/바꾸기 작업을 수행할 때 전체 Notepad++가 충돌하는 원인이 되었습니다(만). 따라서 플러그인을 설치하고 파일 내에서 작업을 수행한 다음 비활성화하십시오. 또는 Notepad++를 다른 디렉터리에 복사하고 해당 두 번째 인스턴스를 사용하여 플러그인으로 작업하고 기본 Notepad++는 플러그인 없이 유지합니다.
이 플러그인은 가장 유용한 플러그인 중 하나이기 때문에 버그가 있다는 점은 안타깝습니다. Visual Studio에서와 마찬가지로 왼쪽 여백에 저장/저장되지 않은 줄 표시도 제공합니다.
답변3
그것이 정확히 원하는 것인지 확실하지 않지만 각 태그에 대해 동일한 클래스를 복제하고 싶다고 말했듯이 <li>다음을 수행할 수 있습니다. 이를 여러 줄 편집이라고 합니다.
- 바로 뒤에 커서를 놓습니다
<li. - 키 를 누르세요 Ctrl.
- 두 번째 위치(예:
<li두 번째 줄 바로 뒤)를 마우스 왼쪽 버튼으로 클릭합니다. - 원하는 텍스트를 입력하세요.
원하는 만큼의 줄에 대해 3단계를 반복합니다.



