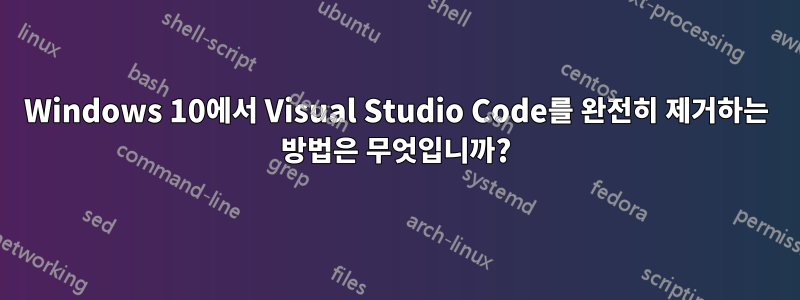
35년 동안 소프트웨어를 만들었음에도 불구하고 Microsoft가 프로그램을 제거하는 방법을 아직 모른다는 것은 정말 실망스러운 일입니다.
Visual Studio Code를 제거하려고 합니다. 예, 이 질문은 다음과 비슷합니다.https://stackoverflow.com/questions/47689536/uninstall-visual-studio-code-in-windows그러나 대답은 부분적이고 부정확합니다.
완료했습니다. 제어판을 사용하여 제거합니다. 그런 다음 %appdata%\code의 모든 항목을 제거한 다음 %USERPROFILE%.vs를 삭제합니다...(Visual Studio 코드 또는 Visual Studio 코드 내부자를 사용하는 경우 경로가 다릅니다)
어쨌든 프로그램을 다시 설치하면 이 모든 작업을 수행하기 전의 환경이 그대로 표시됩니다.
그렇다면 Windows 10을 처음부터 설치하지 않고 VS Code를 새로 설치하려면 어떻게 완전히 제거합니까?
답변1
Visual Studio Code Insider가 파일을 저장하는 기본 경로는 다음과 같습니다.
- 설치 경로:
"%LocalAppData%\Programs\Microsoft VS Code Insiders"
- 사용자 설정 및 기본 설정:
"%UserProfile%\.vscode-insiders"
"%AppData%\Code - Insiders"
"%AppData%\Visual Studio Code - Insiders"
- 바로가기 폴더:
"%AppData%\Microsoft\Windows\Start Menu\Programs\Visual Studio Code - Insiders"
이 폴더에는 마지막 사용자 세션과 설정/기본 설정이 저장됩니다. 이전 설정/기본 설정을 제거하려면 해당 항목을 삭제하세요. 설치 후 남은 파일이 걱정된다면 휴대용 ZIP 파일의 VSCode를 사용할 수 있습니다. 다음은직접 다운로드 링크에서 추출VSCode 대체 다운로드:
- 32비트 안정:https://vscode-update.azurewebsites.net/latest/win32-archive/stable
- 32비트 내부자:https://vscode-update.azurewebsites.net/latest/win32-archive/insider
- 64비트 안정:https://vscode-update.azurewebsites.net/latest/win32-x64-archive/stable
- 64비트 내부자:https://vscode-update.azurewebsites.net/latest/win32-x64-archive/insider
답변2
vscode를 제거한 후 다음을 제거하십시오.
%UserProfile%\.vscode%AppData%\Code%LocalAppData%\Programs\Microsoft VS Code
답변3
정확한 문제가 있었습니다...
Visual Studio Code를 완전히 제거하려고 시도한 이유는 코드, 특히 HTML 코드를 작성하는 데 문제가 있었기 때문입니다. 2개 이상의 문자를 입력하면 커서가 자동으로 페이지 끝으로 건너뛰고 이후에 입력하는 모든 문자는 HTML 닫기 태그 뒤에 기록됩니다.
...
<p> this i </p>
</body>
</html>s only to show the problem I was having with Visual Studio Code
VS Code 제거도 시도했지만 모든 것이 동일하게 유지되었으며 동일한 문제가 계속 발생했습니다. 다른 소프트웨어와 달리 VS Code용 제거 애플리케이션은 구성 요소(확장 및 설정)도 제거하지 않습니다. VS Code 소프트웨어만 제거합니다.
내가 한 일은 "VS" 또는 "Visual Studio"가 있는 모든 폴더를 영구적으로 삭제하는 것이었습니다. "Microsoft" 폴더에도 "VS Code" 폴더가 있으므로 확인해야 합니다. 모든 작업을 수행한 후 ".vscode"라는 이름의 폴더를 삭제하고 "home" 폴더에서 찾을 수 있습니다. 작업 공간이 동일하게 유지되는 이유는 이전의 모든 확장 및 설정이 해당 폴더에 저장되기 때문입니다.
누군가에게 도움이 되었기를 진심으로 바랍니다.
답변4
나에게도 그런 일이 있었는데, 정말 답답하다. 따라서 완전히 제거하려면 다음 단계를 따라야 합니다(모든 Windows OS).
- Windows+r을 누르세요.
- %appdata%\local\Programs를 입력하세요.
- Microsoft VS Code로 이동하여 이 파일을 영구적으로 삭제하세요.
- ----------완료-----------
- 이제 다시 설치하세요.
나는 그것이 당신에게도 효과가 있다고 생각합니다. 그렇지 않은 경우 위의 단계를 다시 수행하고 설치 시 시작 메뉴 폴더를 생성하지 않음 확인란을 클릭합니다. 그런 다음 설치하십시오.
-----위의 단계를 시도해 보면 도움이 될 것입니다.


