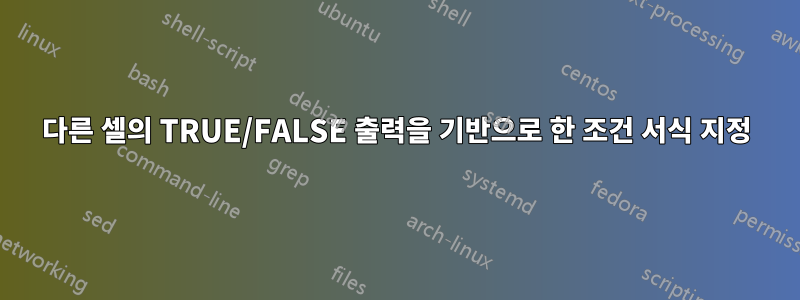
2개의 테이블이 있습니다.
- 값을 포함하는
- 표 1의 값에 따라 달라지는 공식을 기반으로 하는 TRUE/FALSE 출력 포함
표 1의 셀이 표 2의 해당 FALSE 출력과 함께 빨간색이 되도록 조건 서식을 적용하고 싶습니다.
답변1
예를 들어 다음은 귀하의 데이터입니다.
A B
1 3 FALSE
2 2 TRUE
3 7 FALSE
4 9 TRUE
이제 A1 및 A3 셀의 텍스트 색상을 빨간색으로 지정하려고 합니다.
그래서 제가 시도한 단계는 다음과 같습니다.
- 커서를 에 두세요.A1
- ~ 안에집탭, 선택조건부 서식, 그 다음에새로운 규칙...
- ~ 안에새로운 서식 규칙선택하다수식을 사용하여 서식을 지정할 셀 결정.
- 이 공식을이 수식이 참인 값의 형식 지정: 를
=B1=FALSE클릭한 다음 원하는 대로 서식을 설정하세요.체재...단추. 그런 다음 확인을 클릭합니다. - 이제 다시 열어요조건부 서식을 선택한 다음규칙 관리...
- 그런 다음적용대상이것을
=$A$1로 변경합니다=$A$1:$A$4. 버튼을 클릭한Apply다음 확인을 클릭하세요. - 이제 셀의 텍스트 색상을 볼 수 있습니다.A1그리고A3빨간색입니다.
유용하길 바랍니다.
답변2
도우미 열을 사용하여 문제를 해결할 수 있습니다.
- 샘플 데이터를 제공하지 않았으므로 테이블에 대해 두 개의 데이터 세트를 가정했습니다.
작동 방식:
나는 추측한다1 번 테이블범위에 데이터가
A2:B4있고표 2가지다D2:E6.이 수식을 입력
F2하고 채워보세요.=AND(COUNTIF(B$2:B$4,E2)>0,D2>IFERROR(OFFSET(B$2,MATCH(E2,B$2:B$4,0)-1,-1),0))을 선택
B2:B4하고 도달하세요.조건부 서식그 다음에새로운 규칙 이 수식을 입력하세요=$F2 =FALSE.적절한 적용체재& 와 끝내다 좋아요.
공식이 어떻게 작동하는지 말해 보겠습니다.
Column의 값이 에서 발생 하면 해당
COUNTIF()... > 0부분이 반환됩니다 .TRUEEB2:B4두 번째 부분에서는 Column Match를 사용하여
MATCH()데이터의 위치를 찾습니다 .EB2:B4OFFFSET()Column 에서 해당 데이터를 찾습니다A.IFERROR()오류를 처리합니다#N/A.D2가 열의 데이터(숫자)보다 크지 않은 경우AFormula는 를 반환합니다FALSE.
필요에 따라 수식에서 셀 참조를 조정합니다.



