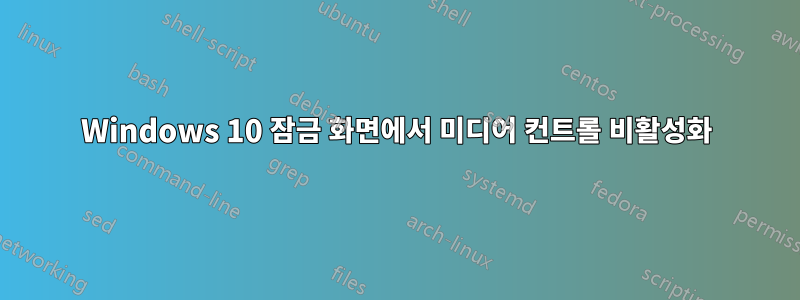
답변1
Chrome에서 다음으로 이동하여 chrome://flags/#hardware-media-key-handling"사용 안 함"으로 설정합니다.
설명:
브라우저별로 이 기능을 숨기는 방법을 찾을 수 있었습니다. 이는 다음의 일부입니다.미디어 세션 API최근에 브라우저가 구현하고 있는 것입니다. 브라우저의 플래그 구성 페이지로 이동하여 미디어 세션 서비스를 비활성화하면 이를 비활성화할 수 있습니다.
답변2
컴퓨터에 대해 이 문제를 해결하는 그룹 정책 편집이 있습니다. 이는 특정 앱이 아니며 재생 중인 모든 항목에서 작동합니다.
- 그룹 정책 편집기 열기(gpedit.msc 실행)
- 그런 다음 다음으로 이동하십시오.
Computer Configuration > Administrative Templates > Control Panel > Personalization - 라는 옵션을 찾아 엽니다.
Do not display the lock screen option - 이 옵션을 활성화하고 화면에서 원하는 방식으로 확인/적용하세요.
- PC를 다시 시작하세요.
이는 해결 방법이며 미디어 컨트롤이 나타나는 문제를 특별히 겨냥한 것은 아니지만 제대로 작동하는지 확인할 수 있습니다! 미디어 컨트롤이 나타나는 것을 방지하는 잠금 화면을 비활성화합니다.
이것의 장점은 로그인한 상태에서도 미디어 컨트롤을 사용할 수 있다는 것입니다. 하드웨어 미디어 컨트롤을 방지하기 위해 chrome:// 플래그를 편집하면 사운드 팝업이나 키보드를 통해 미디어를 컨트롤할 수 없게 됩니다. 단축키.
답변3
Spotify에 대한 미디어 제어 오버레이만 비활성화해야 하는 경우(이런 경우인 것 같음) Spotify 측에서 다음으로 이동하여 비활성화할 수 있습니다.
Spotify(앱) -> 편집 -> 환경 설정 -> 디스플레이 -> "미디어 키를 사용할 때 데스크탑 오버레이 표시"
답변4
이것은 "해결 방법"과 "솔루션"에 가깝지만 지금까지 3가지 답변이 제공하지 않은 다음과 같은 2가지 장점이 있습니다. a) 모든 앱에서 작동합니다(분명히 노동 집약적이며 일부 앱은 제공하지 않을 수도 있음). 비활성화 옵션) 및 b) Windows 잠금 화면 옵션(보안/개인 정보 보호 위험)을 비활성화하지 않고 비활성화합니다.
해결 방법: Windows 잠금 화면에서 아무 키나 누르거나 미디어 제어판 바깥쪽 아무 곳이나 클릭하십시오.
Fwiw, 이 Windows "기능"을 사용할지 여부는 각 앱에 달려 있다는 것을 알고 있지만 이것이 Windows가 옵트아웃 재정의 옵션을 제공할 수 없거나 제공해서는 안 된다는 의미는 아닙니다(OS 전체 위치 서비스 옵트아웃). 모바일 OS에서는). 오디오/비디오 재생을 허용하거나 미디어 제목을 표시하는 것은 개인 정보 보호 또는 보안 위험이 될 수 있습니다.



