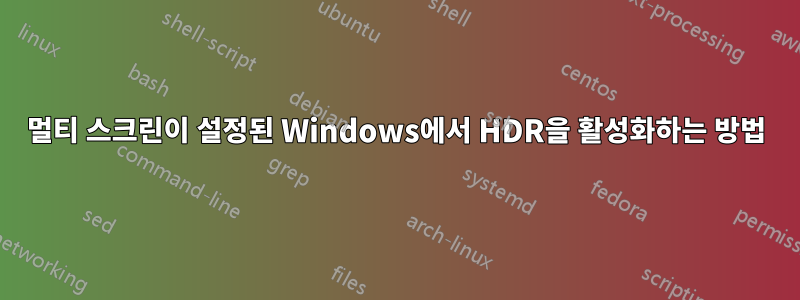
모니터가 3개인데 1개는 HDR이 가능하고 2개는 HDR이 지원되지 않습니다.
Windows 옵션에서 HDR을 활성화하면 HDR 지원 옵션에서는 제대로 작동하지만 다른 두 옵션은 너무 밝고 흐릿하며 읽기 어렵습니다.
HDR 지원 모니터에서만 HDR을 활성화하는 방법이 있습니까?
편집하다
시스템: 마이크로소프트 윈도우 10 엔터프라이즈
빌드: 버전 10.0.16299 빌드 16299
답변1
HDR 지원 모니터에서만 HDR을 활성화하는 방법이 있습니까?
실제로 가능합니다. 그러나 Windows 10 1709를 실행하는 경우에는 가능할 것으로 보입니다.
HDR 지원 디스플레이에 대해 SDR 및 HDR 콘텐츠의 상대적 밝기를 조정해야 할 수도 있습니다. 이는 디스플레이가 HDR 및 SDR 신호를 다르게 해석하고 결과가 제조업체 및 모델에 따라 다르기 때문입니다.
- 선택시작버튼을 누른 다음 선택하세요.설정 > 시스템 > 디스플레이.
- PC에 여러 디스플레이가 연결되어 있는 경우 아래에서 HDR 지원 디스플레이를 선택하세요.디스플레이 선택 및 재배열을 클릭한 다음 설정 앱 창을 조정 중인 HDR 디스플레이로 이동합니다.
- 에표시하다설정 화면에서 선택윈도우 HD 컬러설정.
- 아래에SDR 콘텐츠 모양에서 슬라이더를 드래그하여 HDR과 SDR 콘텐츠 간의 밝기에 대한 적절한 균형을 얻으세요.
원천:Windows 10의 HDR 및 WCG 색상 설정
문제: 모든 SDR(표준 동적 범위) 콘텐츠 및 앱이 HDR 지원 디스플레이에서 너무 밝거나 너무 어둡게 나타납니다.
해결 방법: SDR 콘텐츠의 밝기가 이미 설정되어 있으므로 SDR 콘텐츠 모양 설정은 SDR 콘텐츠의 밝기를 기준으로 HDR 콘텐츠의 밝기를 변경합니다.
모든 모니터에서 SDR 밝기 수준을 설정하면 문제가 해결됩니다.


