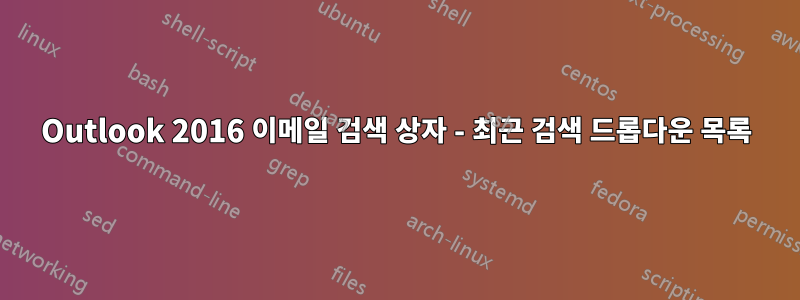
Windows 10 노트북에서 Outlook 2016을 사용하고 있습니다.
내 질문: 이메일 검색창을 클릭하자마자 자동으로 나타나는 최근 검색어 드롭다운 목록을 비활성화하는 방법이 있습니까? 이 기능은 실제로 작동한다면 도움이 될 수 있지만 대부분의 경우 작동하지 않아 매우 짜증스럽습니다. 예상대로 작동하지 않는 이 새로운(?) 기능 없이 수행할 수 있도록 최근 검색 목록에서 선택하는 또 다른 방법이 있습니다.
다른 사람이 얼마 전에 같은 질문을 게시한 것을 보았지만 대답은 레지스트리에서 무언가를 변경하는 것이었습니다. 나는 레지스트리를 망칠 만큼 편안하지도 않고 기술에 정통하지도 않습니다. 더 쉬운 옵션이 있나요?
검색을 시작하기 위해 검색 상자를 클릭하면 최근 검색 목록이 즉시 나타납니다. 그러면 다음 두 가지 중 하나가 발생합니다.
드롭다운 목록의 항목 중 하나를 클릭하여 선택하면 대부분의 경우 목록의 다른 항목 중 하나가 검색 상자에 표시되고 Outlook에서는 즉시 해당 검색을 수행합니다.
새 검색 기준을 수동으로 입력한 후 Enter 키를 누르면(즉, 드롭다운 목록에 표시된 이전 검색을 사용하고 싶지 않음) 어쨌든 대부분의 경우 드롭다운 목록에서 항목 중 하나가 선택됩니다. , Outlook은 대신 해당 검색을 즉시 수행합니다.
검색 기준을 입력한 다음 Tab을 눌러 돋보기가 강조 표시되면 드롭다운 목록이 사라지고(YAY!!) 그런 다음 Enter를 누르면 새 검색 기준을 사용하여 검색이 올바르게 수행됩니다. 그러나.....수년 동안 Outlook(수년에 걸쳐 여러 버전)을 사용한 후에는 TYPE, TAB, ENTER를 훈련할 수 없는 것 같습니다. TYPE을 누른 다음 Enter 키만 누르면 Outlook은 드롭다운 목록의 모든 항목을 무시합니다.
제공할 수 있는 도움에 감사드립니다! 제인
답변1
제가 아는 바로는 Outlook에서 최근 검색 기능을 비활성화할 수 있는 옵션이 없습니다. 다음 레지스트리 키를 삭제해야만 최근 검색 MRU를 지울 수 있습니다.
HKEY_CURRENT_USER\Software\Microsoft\Office\16.0\Outlook\Profiles\프로필 이름\0a0d020000000000c000000000000046 REG_BINARY: 101f0445
해결 방법으로 다음 Microsoft KB 문서에 따라 .reg 파일을 생성하여 레지스트리 항목을 삭제할 수 있습니다. 그러나 검색을 하면 검색 MRU가 생성되므로 .reg 파일을 자주 실행해야 합니다.


