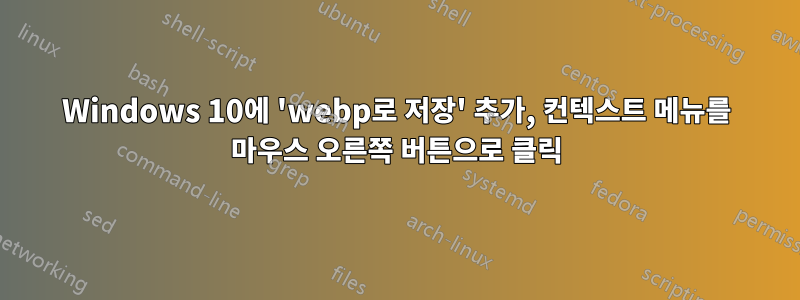
Windows 10 마우스 오른쪽 버튼 클릭 컨텍스트 메뉴에 'WebP로 저장' 이미지 파일 형식을 추가하는 방법이 있는지 알고 싶습니다. 레지스트리를 통해. WebP 이미지는 웹용으로 특별히 설계된 새로운 파일 형식입니다. Jpg나 Png보다 압축률이 최대 30% 더 좋습니다. 또한 다른 이미지 파일 형식에 비해 손실이 더 잘 압축됩니다. 이것이 가능하다면 누구든지 제안할 수 있습니까? 또는 레지스트리를 통해 이 작업을 수행하는 방법을 보여주세요.
버전 1903 OS 빌드 18362.239
이전에 레지스트리를 통해 메뉴에 파일 소유권 가져오기를 추가한 것처럼 마우스 오른쪽 버튼 클릭 메뉴에 자신만의 명령을 추가하는 것이 가능하다는 것을 알고 있습니다.
답변1
이는 Google에서 공식 cwebp 명령줄 인코더를 다운로드한 다음 해당 인코더를 추가하여 수행할 수 있습니다.큰 상자폴더를 PATH(환경 변수)에 추가하세요. 그런 다음 파일을 가져와 원하는 설정으로 cwebp를 통해 실행하는 배치 파일을 만듭니다. 마지막으로 .reg 파일이나 다운로드한 유틸리티(예: Easy Context Menu)를 사용하여 배치 파일을 파일의 마우스 오른쪽 버튼 클릭 상황에 맞는 메뉴에 추가합니다.
1단계: Google에서 libwebp를 다운로드하고 추출합니다.
(64비트) libwebp 버전 1.1.0 공식 다운로드
(32비트) libwebp 버전 1.0.3 공식 다운로드
원하는 위치에 폴더를 추출하고 2단계에서 사용할 수 있도록 폴더 경로를 기록해 두세요.
2단계: libwebp의 bin 폴더를 PATH에 추가
WinKey+R을 눌러 실행 대화 상자를 엽니다. 또는 시작 버튼을 마우스 오른쪽 버튼으로 클릭하고 실행을 마우스 왼쪽 버튼으로 클릭하세요. 다음을 입력하세요.
SystemPropertiesAdvanced
엔터 키를 치시오.
"고급" 탭이 선택된 상태로 "시스템 속성" 대화 상자가 열립니다.
오른쪽 하단의 시작 및 복구 섹션 뒤에 있는 "환경 변수..." 버튼을 누릅니다. "환경 변수" 대화창이 열립니다.
상단의 "사용자 변수" 섹션에서 변수 열에 "경로"가 나열된 목록 항목을 마우스 왼쪽 버튼으로 클릭합니다. "사용자 변수" 목록 상자 아래에 있는 편집 버튼을 클릭합니다. 환경 변수 편집 대화 상자가 열립니다.
항목을 추가하려면 오른쪽 상단의 새로 만들기를 클릭하세요. libwebp의 위치를 입력하거나 붙여넣으세요.큰 상자1단계에서 추출한 폴더입니다.
사용자의 다운로드 폴더 내에서 폴더가 추출되었고 해당 사용자의 이름이 "관리자"인 경우 폴더 위치 문자열은 다음과 같습니다.
C:\Users\Administrator\Downloads\libwebp-1.1.0-windows-x64\bin
경로가 올바른지 확인한 후 Enter를 누르십시오.
"환경 변수 편집" 대화 상자에서 확인을 클릭합니다.
"환경 변수" 대화 상자에서 확인을 클릭합니다.
"시스템 속성" 대화 상자에서 확인을 클릭합니다.
libwebp의 위치큰 상자폴더가 이제 PATH(환경 변수)에 추가되었습니다.
3단계: cwebp를 사용하여 파일을 .webp로 변환하는 배치 파일 만들기
이 단계에서는 다음과 같은 배치 파일을 생성합니다.
cwebp -q 50 -m 6 -af -f 50 -sharpness 0 -mt -v -progress %1 -o %~n1.webp
설명
cwebp이는 이미지를 webp로 변환할 수 있는 libwebp의 bin 폴더에 있는 특정 실행 파일을 참조합니다.
-q 50"0과 100 사이의 RGB 채널에 대한 압축 계수" 여기서는 적당한 압축을 위해 50을 사용합니다.
-m 60에서 6 사이의 값을 갖는 압축 방법입니다. 6이 최대이므로 파일 크기가 가장 작습니다.
-af자동 필터를 켭니다. 최적화된 품질을 제공합니다.
-f 50디블로킹 필터(부드러움)(0-100)
-선명도 0선명도 범위는 0이 가장 선명하고 7이 가장 덜 선명합니다.
-산가능하면 인코딩에 멀티스레딩을 사용하십시오.
-V추가 정보(특히 인코딩 시간)를 인쇄합니다.
cwebp와 함께 사용할 수 있는 명령줄 스위치에 대한 자세한 내용은 Google의 cwebp의 WebP 가이드
%1배치 파일에 제공된 첫 번째 인수입니다. 이 경우 Windows 탐색기에서 선택하고 마우스 오른쪽 버튼을 클릭한 파일이 됩니다.
최종 스위치를 포함합니다:
-o %~n1.webp
어디-영형cwebp에게 파일에 쓰라고 지시합니다.%~n1새 확장자를 추가하는 파일 확장자 없이 원본 파일의 이름을 인쇄합니다..webp
중요한:이 파일을 다음과 같이 저장하세요..박쥐현재 사용자가 해당 파일에 액세스하고 실행할 수 있는 권한이 있는 위치에 파일 확장자를 지정합니다. 이 예에서는 현재 사용자의 다운로드 폴더가 사용되며 파일 이름은 다음과 같습니다.webp.bat. 배치 파일의 예제 경로는 다음과 같습니다.
C:\Users\Administrator\Downloads\webp.bat
4단계: 파일에 대한 시스템의 마우스 오른쪽 버튼 클릭 상황에 맞는 메뉴 수정
시스템 레지스트리 편집에 능숙하고 백업 생성 방법을 알고 있다면 옵션 1이 적합할 수 있습니다. 그렇지 않은 경우 옵션 2는 시스템을 수정하는 더 안전한 방법을 제공합니다.
옵션 1: 레지스트리 수정
이 단계에서는 다음과 같은 .reg 파일을 만들고 실행합니다.
Windows Registry Editor Version 5.00
[HKEY_CLASSES_ROOT\*\shell\Run script]
@="Run &script"
[HKEY_CLASSES_ROOT\*\shell\Run script\command]
@="\"C:\\Users\\Administrator\\Downloads\\webp.bat\" \"%1\""
설명
HKEY_CLASSES_ROOT\*\shell\실행 스크립트
모든 컨텍스트 메뉴에 항목을 추가합니다.파일이름이 지정된 시스템에서스크립트 실행
@="스크립트 실행(&S)"
여기에 상황에 맞는 메뉴에 표시되는 이름이 있습니다. 그만큼&기호는 사용자가 이 상황에 맞는 메뉴 항목에 액세스하기 위해 누를 수 있는 키보드의 키를 나타냅니다.
HKEY_CLASSES_ROOT*\shell\스크립트 실행\명령
다음은 이름 아래의 이전 항목에 대한 명령입니다.스크립트 실행
@="\"C:\Users\Administrator\Downloads\webp.bat\" \"%1\""
이는 3단계에서 저장한 배치 파일의 경로입니다.
옵션 2: 간편한 상황에 맞는 메뉴 v1.6 사용
Easy Context Menu v1.6을 다운로드할 수 있습니다.여기.
다운로드하고, 추출하고, 열면EcMenu.exe또는EcMenu_x64.exe, 시스템(32비트 또는 64비트)에 따라Ctrl+E열다"목록 편집기"대화. 또는 파일 메뉴를 클릭하고 세 번째 옵션을 클릭할 수도 있습니다."목록 편집기"
그만큼"목록 편집기"대화상자가 나타나면 아래로 스크롤하여파일 상황에 맞는 메뉴그리고 그것을 마우스 왼쪽 버튼으로 클릭하세요. 그런 다음 창 하단에 있는 "새로 추가" 버튼을 누르세요. 파일 선택 대화 상자가 나타납니다.
3단계에서 배치 파일을 저장한 폴더로 이동합니다. 이 예에서는 다운로드 폴더로 이동합니다. 열기 버튼 위 오른쪽 하단에 있는 드롭다운 상자를 마우스 왼쪽 버튼으로 클릭하여 대화 상자 파일 목록에 표시된 파일 형식을 "응용 프로그램 파일(*.exe)"에서 "응용 프로그램 파일(*.*)"로 변경합니다. 배치 파일을 두 번 마우스 왼쪽 버튼으로 클릭합니다. 이 예에서 이 파일의 이름은 webp.bat입니다.
상황에 맞는 메뉴에 표시되는 위치와 같은 일부 설정을 변경할 수 있습니다.
완료되면 왼쪽 하단의 "변경 사항 저장" 버튼을 누르고 "목록 편집기" 대화 상자를 닫습니다.
저는 Windows 10 Pro 1903에서 4단계의 옵션 2와 Easy Context Menu 유틸리티를 사용하여 이 솔루션을 직접 테스트했습니다. 파일을 마우스 오른쪽 버튼으로 클릭하고 컨텍스트 메뉴를 사용하여 webp로 변환할 수 있습니다. 진행 상황과 함께 명령 창이 열리고 완료되면 닫힙니다. 동일한 이미지이지만 webp 형식인 새 파일이 있습니다.
답변2
다음의 무료 오픈 소스 도구를 설치하세요. 파일 변환기. 설치되면 컨텍스트(오른쪽 클릭) 메뉴에 나타납니다.
사용하려면 Windows 파일 탐색기에서 하나 이상의 파일을 선택하고, 선택한 파일 중 하나(또는 선택한 파일이 없는 경우 모든 파일)를 마우스 오른쪽 버튼으로 클릭한 다음 파일 변환기를 선택하고 파일 형식을 선택합니다. 변환 진행 상황을 보여주는 창이 열리고 완료되면 닫힙니다. 변환된 파일은 이름은 동일하지만 확장자가 다른 원본 파일과 동일한 폴더에 저장됩니다.
파일 변환기는 오디오, 비디오, 이미지 및 문서 파일과 함께 작동하며 설정 대화 상자를 통해 선택할 수 있는 다양한 형식을 지원합니다.
리뷰는 기사를 참조하세요 Windows 탐색기에서 마우스 오른쪽 버튼을 클릭하여 파일 변환.



