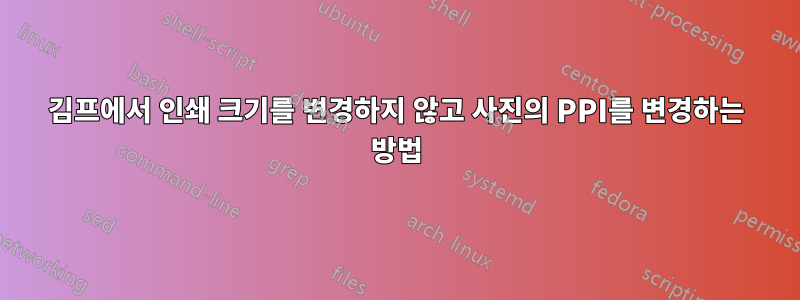
예를 들어 인쇄 크기가 10x20cm이고 해상도가 300PPI인 사진이 있습니다. PPI를 200으로 변경하고 인쇄 크기를 10x20cm로 유지하려면 어떻게 해야 합니까? 물론 픽셀 단위의 크기도 변경되어야 합니다. 김프는 항상 그 반대입니다. 크기를 픽셀 단위로 유지하고 인쇄 크기를 변경합니다. 기본적으로 매우 성가신 동작이며 이를 변경할 수 있는 확실한 방법이 없습니다. 그것은 나를 미치게 만든다.
"이미지 크기 조정" 창의 김프 GUI 용어에서 "X 해상도"와 "Y 해상도"(픽셀/인치)를 변경하고 "너비"와 "높이"(px)를 각각 변경할 수 있기를 원합니다. 또는 "인쇄 크기" 창에서 "너비" 및 "높이"(mm)를 변경하지 않고 "X 해상도" 및 "Y 해상도"(픽셀/인치)를 변경합니다. 실제로 창문 중 어느 것도 그 일을 하지 않습니다. "인쇄 크기"와 "이미지 크기 조정"이라는 두 개의 서로 다른 창을 사용하는 목적이 거의 동일하다면 무엇입니까?!
답변1
간단한 계산을 직접 해보는 것이 유일한 방법인 것 같습니다. 김프는 약간 게으르다. 알았어, 더러운 일은 내가 할게. 저는 300PPI를 가지고 있고 200을 원합니다. 따라서 계수는 200/300 = 2/3입니다. 그림의 크기(픽셀 단위의 높이와 너비)에 계수를 곱하고 "이미지 크기 조정" 창에서 "크기 조정"을 누릅니다. 여기서 김프는 리샘플링을 수행합니다. 다른 선택의 여지가 없습니다. :) 인쇄 크기도 변경됩니다. 좋아, 그대로 두자. 두 가지 옵션이 있습니다. PPI를 200으로 변경하고 인쇄 크기를 원본에 가깝게 만들거나 인쇄 크기를 원본으로 변경하고 PPI를 200에 가깝게 만들 수 있습니다. 운이 좋으면(좋은 요소/치수 조합) 두 가지 모두 선명합니다. 원본 크기와 필수 PPI입니다. 그게 다입니다. PPI를 변경하고 인쇄 크기를 유지했습니다.
그리고 그렇습니다. "인쇄 크기" 대화 상자는 필요하지 않습니다. "이미지 크기 조정"은 "인쇄 크기"가 수행하는 모든 작업과 이미지 리샘플링을 모두 수행할 수 있습니다.
답변2
더 간단한 방법은 다음과 같습니다.
- 이미지로 이동 -> 이미지 크기 조정
- 이미지 크기 '단위'를 픽셀에서 센티미터(또는 인치 또는 ...)로 변경합니다.
- 이제 센티미터 단위로 제공되는 너비 값을 선택하고 복사하세요.
- X 해상도를 원하는 해상도로 변경하세요.
- 복사한 Width 값을 다시 붙여넣습니다.
- 규모를 클릭합니다. 짜잔!
XY 해상도 편집 상자 바로 아래에 간단한 "해상도 변경으로 이미지 크기 조정" 확인란이 있으면 이러한 체조를 피할 수 있습니다.
답변3
Mike Siomkin의 답변은 따라하기 쉬운 단계입니다(나처럼 게으른 사람을 위한).
- 이미지로 이동 ->스케일 이미지
- 너비 변경에게
Width * Desired_Resolution / Current_Resolution - 때리다좋아요
- 이미지로 이동 ->스케일 이미지(다시)
- X 해상도 변경에게
Desired_Resolution


