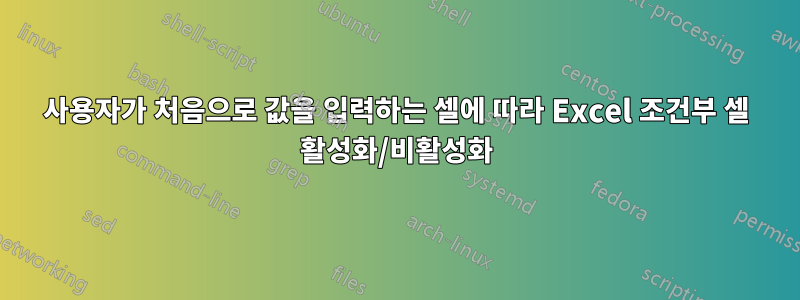
Excel의 A1, A2 및 A3 셀에 세 개의 필드가 있습니다. 첫 번째 인스턴스에서는 세 필드가 모두 잠금 해제됩니다.
사용자가 먼저 A3에 값을 입력하면 A1과 A2가 비활성화되거나 잠겨야 합니다.
사용자가 A1에 값을 입력하면 A2는 필수이지만 A3은 잠기거나 비활성화됩니다.
즉, 사용자는 A1과 A2를 채워야 하지만 A3는 채워서는 안 됩니다. 또는 사용자는 A3을 채워야 하지만 A1과 A2는 채워서는 안 됩니다. IF와 else를 사용하여 Excel에서 이를 달성할 수 있습니까?
답변1
다음과 같이하세요:
방법 1:
- 셀 을 선택
A1:A2하거나 편집만 허용하는 셀을 선택하세요. - 마우스 오른쪽 버튼으로 클릭그런 다음 팝업 메뉴에서 클릭셀 서식 지정.
- 에서셀 서식 대화 상자, 때리다보호 탭
- 잠김 상자를 선택 취소하세요., & 와 끝내다좋아요.
- 딸깍 하는 소리검토 탭그 다음에시트를 보호합니다.
- 비밀번호를 입력하세요.시트 보호 대화 상자그리고 치다좋아요.
주의의 경우 A3먼저보호 해제시트에 표시된 단계를 반복하세요.
방법 2:
Sub LockCells()
Dim mainworkBook As Workbook
Set mainworkBook = ActiveWorkbook
mainworkBook.Sheets("Sheet1").Range("A1:A2").Value = "Lock"
mainworkBook.Sheets("Sheet1").Range("A1:A2").Locked = True
mainworkBook.Sheets("Sheet1").Range("A3").Locked = False
ActiveSheet.Protect
End Sub
Sub Unlockcells()
Dim mainworkBook As Workbook
Set mainworkBook = ActiveWorkbook
mainworkBook.Sheets("Sheet11").Range("A3").Value = "Free"
mainworkBook.Sheets("Sheet11").Range("A1:A2").Locked = False
mainworkBook.Sheets("Sheet11").Range("A3").Locked = True
ActiveSheet.Protect
End Sub
주의
- 누르다Alt+F11그런 다음 VB 편집기를 열려면복사 붙여 넣기이러한 코드는 표준 모듈로 사용됩니다.
- 보호 해제매크로를 실행하기 전에 시트를 삭제하십시오.
이제 잠금 해제된 셀에만 변경이 허용됩니다.




