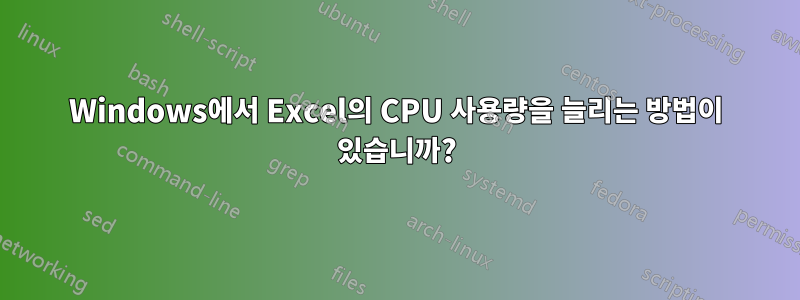
30분 이상 소요되는 Excel 하위 실행을 수행할 때 작업 관리자에서 Excel이 CPU의 35~55%만 사용한다는 사실을 발견했습니다.
CPU 사용량을 어떻게든 늘렸다면 프로세스에 소요되는 시간은 더 줄었을 거라 믿습니다. Excel이나 해당 앱의 CPU 사용량을 늘릴 수 있는 방법이 있나요?
저는 64비트 Windows 10 Pro에서 64비트 Office를 실행하고 있습니다.
답변1
불행히도 당신이 원하는 대답은 당신이 원하는 대답이 아닙니다.
Excel 시트는 여러 스레드에서 계산되고 CPU를 최대 100%까지 활용할 수 있지만 Excel 매크로는 단일 스레드에서만 실행됩니다.
대부분의 처리가 불가피하게 VBA 내에서 발생하는 경우 코드를 수정하여 성능을 향상시킬 수 있습니다.
답변2
매크로/하위를 실행하지 않을 때에도 이 정확한 문제가 있었고 이를 해결했습니다. 아마도 다른 사람들도 나와 비슷한 문제를 겪고 있고 이에 대한 해결책이 필요할 수도 있습니다. 작업 관리자는 매우 크고 매우 수식 집약적인 스프레드시트에 대해 내 CPU의 약 10%만 사용하여 Excel을 표시했습니다. 시작했을 때 계산하는 데 5분이 걸렸습니다(저는 수동 계산 모드를 사용합니다). 더 나쁜 것은 테이블에 행을 삽입하는 데 몇 시간이 걸렸다는 것입니다. 저는 엑셀 365 64비트를 사용하고 있습니다.
나는 그것을 해결하기 위해 두 가지 일을했습니다. 아마도 혼자서 해결한 것은 아래의 두 번째 단계(Excel 우선 순위 높이기)였을 것입니다. 확실하지 않습니다. 해당 단계는 위에서 제안되었으며 다른 사람의 매크로 처리 속도를 높이기 위해 문제를 해결하지 못한 것 같습니다. 따라서 나에게도 도움이 되지 않았을 것이라고 가정합니다(혼자서 수행했다면). 나는 이 문제를 해결하려는 시도의 후반부에 이 스레드를 읽었으며 2단계를 단독으로(또는 먼저) 시도하지 않았습니다. 그래도 문제가 해결되지 않으면 아래의 모든 단계를 시도해 보세요. 티켓이라는 조합이 될 수도 있습니다.
현재 선택된 "전원 계획" 설정의 "전원 옵션"에 있는 "고급 설정" 아래의 "프로세서 전원 관리"에서 "최대 프로세서 상태"가 100%로 설정되어 있는지 확인하십시오. 전원 계획의 고급 설정에 프로세서 전원 관리 설정이 표시되지 않으면 해당 설정을 추가해야 합니다. "내 전원 옵션에 프로세서 전원 관리가 누락된 이유는 무엇입니까?" 링크를 참조하세요. 이를 수행하는 방법에 대한 지침은 다음을 참조하세요. https://answers.microsoft.com/en-us/windows/forum/all/why-am-i-missing-the-processor-power-management/f5e30954-1843-464e-838b-015cc21d3ebd. 레지스트리 수정을 포함하여 이 작업을 수행해야 했습니다. 참고: 처음 레지스트리를 수정하려고 했을 때 지정된 곳에 DWORD 속성을 추가할 수 없었습니다. 그래서 관리자 모드에서 편집기를 실행했습니다(처음에는 작동하지 않는 것 같았지만.... 그런데 다시 시도했을 때 작동했습니다... 이유는 모르겠습니다).
위에서 제공한 IUnknown 지침에 따라 작업 관리자에서 Excel 우선순위를 높음으로 설정하세요.
Excel이 이미 이에 대해 설정되어 있으므로 이 작업을 수행할 필요가 없었습니다. 그러나 Excel 리본 "파일/옵션/고급/수식/멀티 스레드 계산 설정 활성화"가 "이 컴퓨터의 모든 프로세서 사용"으로 설정되어 있는지 확인해야 합니다. 제 경우에는 16이었습니다.
작업 관리자에서 Excel CPU 사용량이 98%로 뛰어올랐습니다! 단순히 스프레드시트를 계산할 때(예: 매크로와 관련된 문제가 아닌) 이 문제가 있는 사람에게 이것이 도움이 되기를 바랍니다.





