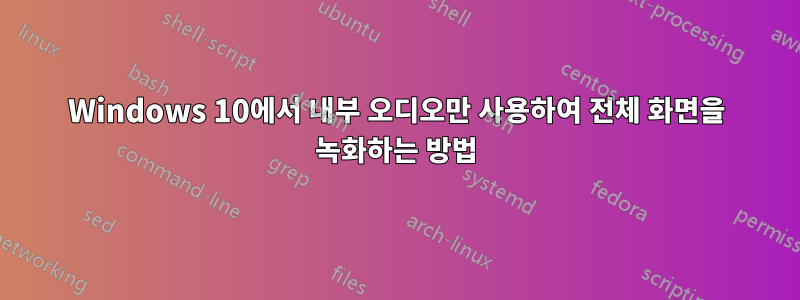
Windows 10 OS가 설치된 HP Spectre 노트북이 있습니다. Windows 10에서 제공하는 스크린 레코더(win+alt+R)를 사용하여 비디오(강의)를 녹화하려고 시도했지만 두 가지 문제에 직면했습니다.
녹화할 때 동영상의 소리를 끄지 않고 마이크를 끄는 방법을 모르겠습니다. 내 목소리는 들리지 않고 내부 오디오(비디오의 오디오)만 듣고 싶습니다.
전체 화면으로 녹화할 수 없습니다(전체 화면 버튼이나 F11을 누르면 자동으로 녹화가 중지됩니다). *참고- 저작권 침해가 없도록 해당 강의를 본인 용도로 녹화할 권한이 있습니다. 항상 온라인으로 시청할 수는 없기 때문에 필요한 것뿐입니다.
특별한 프로그램을 설치하지 않고 해결방법은 없을까요? 그렇지 않다면 어떤 좋은 프로그램을 사용할 수 있습니까? 퀵타임?
감사해요!
답변1
알아냈어요- 비디오를 전체 화면으로 연 다음 Win + G를 누르고 녹음을 시작하면 됩니다 :) 마이크 아이콘을 누른 다음 음소거하면 비디오의 오디오만 계속 음소거되고 비디오의 오디오는 그대로 유지됩니다. 놀이.
그렇게 해서 원하는 결과를 얻었습니다
답변2
저는 일반적으로 Windows 10에서 내부 오디오로 전체 화면을 녹화하는 두 가지 방법을 알고 있습니다. 방법 1: RecMaster와 같은 타사 소프트웨어로 화면 녹화
RecMaster를 사용하여 HP 노트북에서 녹화 화면을 표시하는 방법은 무엇입니까? RecMaster는 소비자가 화면 녹화 방법을 가장 빨리 익힐 수 있도록 도와준다고 해도 과언이 아닙니다.
RecMaster를 다운로드하고 설정하세요.
아이콘을 두 번 클릭하고 응용 프로그램을 실행하십시오.
녹음하기 전에 모드를 선택하세요. 참고로 Custom Area Mode의 휴대폰 모드는 Tik Tok 또는 이와 유사한 사용자에게 매우 적합합니다. 16:9 클립과 같이 스마트폰 친화적인 화면 비디오를 녹화하고 싶다면 휴대폰 모드가 적합합니다.
녹화 전 설정하기 녹화 전 설정은 필수입니다. 보조 기본 창을 통하거나 설정 옵션을 직접 클릭하는 등 원하는 구성을 달성하는 두 가지 주요 방법이 있습니다. 기본 창에서 모니터를 자유롭게 선택하고(디스플레이가 여러 개인 경우) 비디오 형식, 녹화 품질, 프레임 속도를 정의하고 웹캠/시스템 사운드/마이크 표시 여부를 결정할 수 있습니다.
녹음 시작 가. 사전 설정이 완료되면 빨간색 버튼을 눌러 녹음을 시작합니다. 비. 카운트다운을 기다린 후 화면에서 원하는 부분을 캡처하세요. 씨. 주석을 사용하여 녹음 중인 내용을 강조하세요. 방법 2 – HPSR을 사용하여 Windows 10에서 오디오와 함께 전체 화면 녹화 HPSR이 있는 HP 노트북에서 화면 녹화를 어떻게 합니까?
'HP 스크린 레코더'를 다운로드하여 설치합니다.
설치 후 시작 > 모든 프로그램 > HP 소프트웨어 > HP 스크린 레코더 > MSR 레코더 옵션을 클릭하여 소프트웨어를 활성화합니다.
레코더 트레이 아이콘을 클릭하고 기본 메뉴에 액세스하세요.
빠른 녹음을 선택하여 녹음을 시작하세요.
원본 영상을 얻으려면 중지를 클릭하세요. 저장, 삭제, 편집 여부는 귀하에게 달려 있습니다.
파일을 저장하고 적절한 형식으로 내보냅니다. HPSR은 Flash, AVI, WMV(Window Media Video), MS PowerPoint 등의 형식을 지원합니다.
그러나 비디오 길이가 15분을 초과하면 HPSR이 부족합니다. 거대한 파일이 손상되는 경향이 인용하는 주된 이유입니다. 게다가 HPSR은 버그에 대한 피드백을 전달하도록 설계되었기 때문에 충분한 기능을 갖추고 있지 않습니다.


