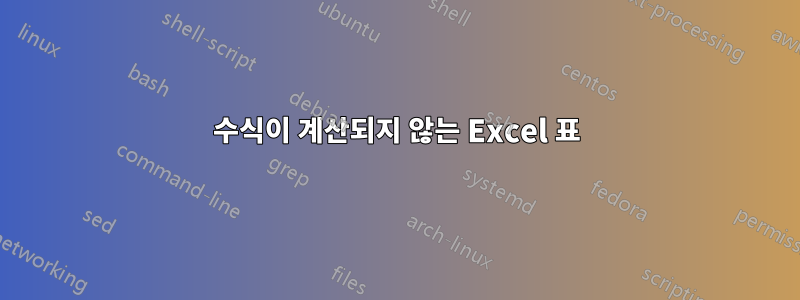
답변1
계산 옵션을 켜야 함 -> 자동
답변2
흥미롭게도 변형에는 또 다른 가능성이 있지만 여기서의 솔루션은 확실히 훌륭하고 빠른 솔루션이었습니다!
제공된 이미지에서는 다음이 가능하지만 왼쪽에 표시되지 않은 자료(A열 및 B열)는 동일한 이미지를 생성할 수 있으므로 문제는 다음으로 인한 것이 아닙니다.
시작 행보다 더 많은 테이블이 있는 경우 해당 행의 빈 셀과 같은 정보가 필요한 열에 수식이 있을 수 있습니다. 그리고 이 경우와 같이 빈 셀이 존재하는 수식에서 공백을 생성해야 한다면 확실히 그럴 것입니다.
또한 첫 번째 행 아래의 모든 데이터를 삭제하면 수식도 삭제될 수 있습니다. 그리고 테이블 크기를 조정하지 않고 비어 있는 행에 데이터를 입력하기 시작하면 수식의 출력이 표시되지 않을 수 있습니다.
그런 다음 행을 추가하고 해당 행의 열에 수식이 표시되는 것을 확인할 수 있습니다. 따라서 여기에 행 2를 추가할 때 문제가 있음을 확인하고 테이블의 끝으로 이동하여 A 또는 B 열 데이터를 입력하여 새 행을 추가하면 행복한 결과를 볼 수 있습니다. 수식은 해당 셀에 있습니다. 이 경우 공백이 올바르게 표시됩니다.
그것은 우연의 일치 카드로 가득한 집이지만, 선택한 셀 위의 마지막 명확한 성공 공식 아래에 (최대) 4개의 행만 있으면 가능합니다.
물론 해결책은 데이터가 지워진 행을 삭제하거나 셀의 맨 아래, 오른쪽 모서리에 있는 컨트롤을 통해 테이블 크기를 조정하고 더 이상 테이블에 없는 항목을 모두 지우는 것입니다. 세포와 계속.
테스트를 하다가 이상한 점을 발견했습니다. 두 개는 실제로는 밀접하게 관련되어 있습니다. 테이블 범위 밖에서 일반 형식의 셀에 숫자를 입력하면 숫자로 표시되고 셀에서 오른쪽 정렬되며 모든 기능에서 숫자로 간주됩니다. 그런 다음 텍스트 형식으로 다시 포맷하면 여러 번 해당 표시 모드가 유지되고 수식에서는 여전히 숫자로 처리되지만 일부는 그렇지 않습니다.
그리고 숫자 대신 수식이 존재하는 경우 해당 결과는 일반적으로 다시 형식화(!) 후에 생성된 수식에 의해서도 계속 사용됩니다. F2 키와 Enter 키를 누르거나 다른 방법을 사용하여 셀을 원하는 상황으로 "강제"할 수 있으며 모든 측면에서 재포맷이 "취"됩니다.
그러나 표에서는 수식 셀의 형식을 텍스트로 다시 지정하고 몇 가지 기본적인 강제 변환 기술을 사용하여 숫자 결과가 텍스트처럼 표시되고 왼쪽 맞춤 등으로 표시되더라도 수식은 계속 작동합니다. 수식은 계속 작동하여 수식이 사용하는 새로 입력된 값에 대한 결과를 변경합니다!
그것이 어떤 용도로 사용될 수 있는지, 또는 임의의 향후 버전에서 수정될 버그인지는 확실하지 않지만... 흥미롭습니다.
답변3
셀 값을 잘못 참조하고 있는 것 같습니다. 작성한 방식은 [Age]전체 필드를 참조합니다. [@Age]해당 필드와 수식과 동일한 행의 값을 참조하려고 합니다 . 보다:Excel 테이블에 구조적 참조 사용 - Microsoft 지원
=IF(ISBLANK([@Age]),"",IF([@Age]<18 ... et cetera
IFS()여담이지만 다중 IF()문과 같으면서도 중첩이 전혀 없는 함수를 사용하면 좀 더 효율적일 수 있습니다 . 여러 쌍을 사용하여 condition,result첫 번째 참 조건에 해당하는 결과를 반환합니다. 숫자 검사의 순서를 반대로 하면 더욱 효율적으로 만들 수 있지만 처음에는 백지 수표를 유지해야 합니다. 아래 예에서는 NOT(ISNUMBER())누군가가 숫자 대신 텍스트를 입력하는 경우를 잡기 위해 수표로 변환했습니다.
=IFS(NOT(ISNUMBER([@Age])),"",[@Age]>=85,"85+",[@Age]>=65,"65 to 84",[@Age]>=40,"40 to 64",[@Age]>=18,"18 to 39",[@Age]<18,"<18")




