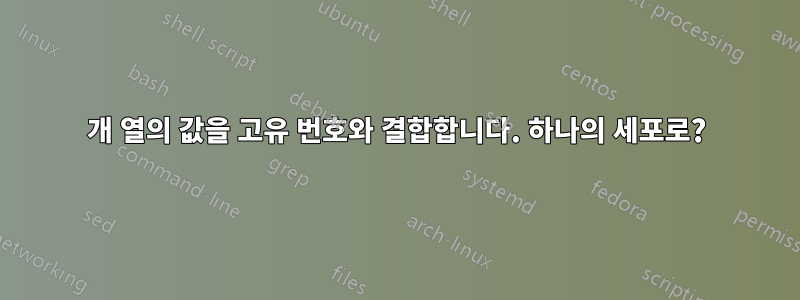
답변1
약간의 준비 작업이 필요합니다.
- 먼저 엑셀은 다음과 같아야합니다 :
- 두번째 것:
해당 편집 내용은 수식 +ctrl + Enter를 사용하여 빈 선택 트릭을 사용하여 쉽게 병합 해제할 수 있습니다.여기당신이 방법을 모른다면
그런 다음 처음에는 다음 수식을 사용하여 추가 열이 필요합니다. =B8&" : "&C8 그러면 "Inst tag -a : Constraint pt-a"가 반환됩니다. 그런 다음 해당 서버에서 생성한 세 번째 열의 모든 값을 일치시키는 배열 수식이 필요합니다. 배열 수식, CTRL+SHIF+ENTER로 입력하세요! =VLOOKUP(D8,IF($A$20:$A$27=A8,$B$20:$C$27),2,FALSE)
$b$20:$c$27은 "inst 태그..."를 사용하여 vlookup을 만들기 위한 데이터가 있는 곳입니다.
$A$20:$A$27은 두 번째 파일에서 시스템이 참조되는 곳이어야 합니다.
그리고 첫 번째 파일의 이 행에서 시스템이 참조되는 A8입니다.
그리고... 짜잔... 작동해요...
당신이 처음이라면 꽤 복잡하므로 할 수 있는지 알려주세요.
답변2
당신이 사용할 수있는Power Query Excel 2010 이상에서 사용 가능
이 쿼리를 개발한 후에는 새 데이터가 추가될 때 쉽게 업데이트/새로 고칠 수 있습니다.
- Excel에서: 테이블/범위(또는 Excel 2010-2013의 이에 상응하는 항목)에서 데이터 가져오기
- PQ 편집기에서:
Subsystem열을 선택하고Fill --> Down- *첫 번째 열의 빈 행이 채워집니다.
- 열 2와 3을 선택하세요.
" : "구분 기호 로 열 병합
- 열 1을 선택하세요.
- 그룹화 기준
- 새 열 이름병합됨
- 작업: 모든 행
- 그룹화 기준
- 열 추가
- 수식: =Table.Column([그룹화됨],"병합됨")
새 "사용자 정의" 열 상단에 있는 양방향 화살표를 선택하세요.
- 값 추출
- 특수 문자를 사용하여 연결:#(lf) 이것은 줄 바꿈 문자입니다
닫기 및 로드
Excel 워크시트에서 - 세로 가운데 맞춤을 위한 열 1 형식 지정 - 단어 줄 바꿈을 위한 열 2 형식 지정
사용자 정의 열에 대한 수식을 입력하는 것을 제외하고는 모든 작업을 UI에서 수행할 수 있습니다. 하지만 M 코드는 다음과 같습니다.
M-코드
let
Source = Excel.CurrentWorkbook(){[Name="Table4"]}[Content],
#"Changed Type" = Table.TransformColumnTypes(Source,{{"Subsystem No.", type text}, {"Inst. Tag", type text}, {"Constraint", type text}}),
#"Filled Down" = Table.FillDown(#"Changed Type",{"Subsystem No."}),
#"Merged Columns" = Table.CombineColumns(#"Filled Down",{"Inst. Tag", "Constraint"},Combiner.CombineTextByDelimiter(" : ", QuoteStyle.None),"Merged"),
#"Grouped Rows" = Table.Group(#"Merged Columns", {"Subsystem No."}, {{"Grouped", each _, type table [#"Subsystem No."=text, Merged=text]}}),
#"Added Custom" = Table.AddColumn(#"Grouped Rows", "Custom", each Table.Column([Grouped],"Merged")),
#"Extracted Values" = Table.TransformColumns(#"Added Custom", {"Custom", each Text.Combine(List.Transform(_, Text.From), "#(lf)"), type text})
in
#"Extracted Values"







