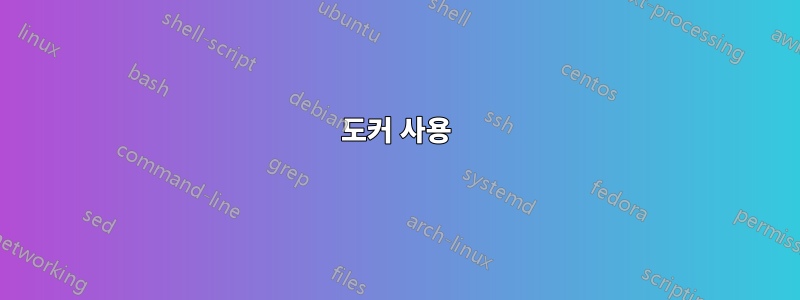
최근에 UniFi nanoHD 액세스 포인트 2개를 구매했지만 Cloud Key는 구매하지 않았습니다. macOS 컴퓨터에서 UniFi 네트워크 애플리케이션(이전의 UniFi 네트워크 컨트롤러)을 어떻게 실행할 수 있나요?
답변1
나는 이 작업을 수행하는 두 가지 다른 방법을 알고 있습니다.
도커 사용
Docker에 이미 익숙하다면 이는 좋은 옵션일 수 있지만, 그렇지 않으면 학습 곡선을 배울 가치가 없을 수도 있습니다. UniFi 네트워크 애플리케이션을 위해 잘 관리된 두 개의 Docker 이미지가 있는 것으로 보입니다.
- LinuxServer.io 팀의 Docker 이미지. 해보지는 않았지만 괜찮은 선택인 것 같습니다.
- Jacob Alberty라는 남자의 이미지. 나는 이것을 시도했고 잘 작동합니다.
Docker에서 실행할 때 채택 작업을 수행하려면 추가 노력을 기울여야 합니다. Docker(브리지)의 기본 네트워크 유형은 네트워크에서 컨테이너에 액세스할 수 없음을 의미합니다. 레이어 2 채택의 경우 Jacob Alberty의 이미지 문서에는 호스트 네트워킹 또는 macvlan 네트워크 사용이 언급되어 있습니다. Linux에서 이 Docker 이미지와 함께 호스트 네트워킹을 사용했는데 잘 작동하지만 이 글을 쓰는 시점(2022-04-10) 호스트 네트워킹은 macOS Docker Desktop에서 사용할 수 없습니다. 나는 macvlan을 사용해 본 적이 없지만 잘 작동할 수도 있습니다(LinuxServer.io 문서에 언급되어 있지 않더라도 두 이미지 모두에서). 레이어 3 채택을 위해서는 UniFi 네트워크 애플리케이션 설정에 Docker 호스트의 IP를 입력해야 하는 것처럼 보입니다(두 Docker 이미지에 대한 문서에 설정 위치에 대한 세부 정보가 있습니다).
Jacob Alberty 이미지에는 https 인증서 지정에 대한 일부 지원이 포함된 것으로 보입니다. 시도하지는 않았지만 브라우저에서 신뢰하는 인증서를 사용하는 것이 중요하다면 Jacob Alberty 이미지를 선택하는 이유가 될 수 있습니다.
기본적으로 설치
이것은 잘 작동하고 실행하기가 엄청나게 어렵지는 않지만~이다불행하게도 해야 할 일보다 더 많은 일이 있습니다.
원하는 버전을 다운로드하세요
"macOS용 UniFi 네트워크 애플리케이션 [버전]"을 찾으세요.UniFi 다운로드 페이지. 선호하는 것이 없다면 최신 버전을 선택하세요.
네트워크 애플리케이션 설치
Finder에서 UniFi.pkg를 찾으세요. Ctrl+클릭 후
Open with...→ 설치 프로그램을 선택하세요. 이것이 없으면 macOS는 "'UniFi.pkg'는 Apple이 악성 소프트웨어를 확인할 수 없기 때문에 열 수 없습니다."라고 불평합니다. 그런 다음 메시지가 나타나면 "열기"를 선택하고 설치 프로그램을 진행합니다.자바 11 설치
2023년 8월 27일 참고 사항: 이 단계를 건너뛰어도 됩니다. 더 이상 필요하지 않을 수도 있습니다. 버전 7.4.162를 설치할 수 있었는데 Java가 설치되어 있지 않은 것 같아서 지금은 번들로 제공될 수도 있습니다. 아니면 내가 틀렸을 수도 있습니다. 릴리스 노트에는 이에 대한 내용이 없습니다.
참고: 7.3.x 이전 버전에는 Java 8이 필요하므로 이전 버전의 네트워크 애플리케이션을 설치하기로 선택한 경우 다음을 참조하세요.이 답변의 이전 개정판Java 8 설치에 대한 조언과 이전 버전의 네트워크 애플리케이션을 시작하기 위한 명령을 참조하세요.
버전 7.3.x 이상의 경우 Java 11이 필요합니다. (2023년 1월 13일 현재 릴리스 노트에는 "Java 12 이상은 아직 지원되지 않습니다."라고 나와 있습니다. Java 13~19도 지원되지 않는 것으로 추정됩니다.)
Homebrew를 사용하여 설치하는 것은 쉽습니다.
- 따라가다Homebrew 설치 지침아직 가지고 있지 않다면.
- 터미널에서 를 실행합니다
brew install openjdk@11. 나에게 있어서 이것은 24개의 종속성도 설치했습니다. - 위 명령의 출력에서 제안된 대로 시스템 Java 래퍼가 이 JDK를 찾을 수 있도록 심볼릭 링크를 만듭니다.
sudo ln -sfn /usr/local/opt/openjdk@11/libexec/openjdk.jdk /Library/Java/JavaVirtualMachines/openjdk-11.jdk
보안 설정 조정
참고: 이 지침은 macOS 13 Ventura의 설정 점검으로 인해 크게 변경되었습니다. 참고하시면 됩니다이 답변의 이전 개정판macOS 12 및 이전 버전에 대한 지침은 최신 버전의 네트워크 애플리케이션 및 Java 11에서는 해당 지침이 정확하지 않을 수도 있습니다.
시스템 설정 → 네트워크로 이동합니다. 방화벽을 선택한 후
Options...버튼을 클릭합니다.Block all incoming connections꺼져 있는지 확인하세요 . 다른 변경은 필요하지 않습니다. 확인을 클릭하여 저장하세요.몇 가지 참고사항:
- 활성화된 경우
Automatically allow downloaded signed software to receive incoming connections네트워크 애플리케이션 액세스를 제공하기에 충분합니다. - 비활성화된 경우
Automatically allow downloaded signed software to receive incoming connections네트워크 응용 프로그램이 시작될 때 들어오는 연결을 허용하라는 메시지가 표시됩니다. Applications/UniFi허용된 수신 연결이 있는 앱 목록에 사전에 추가하는 것이 작동하지 않는 것 같습니다. 이유를 모르겠습니다. 하지만 이는 중요하지 않습니다. 필요한 경우 macOS에서 나중에 이에 대해 메시지를 표시합니다.- 위의 방화벽 변경 대신 방화벽을 완전히 끌 수 있지만 권장하지는 않습니다. 방화벽은 유용한 보호 계층을 제공합니다.
- 활성화된 경우
네트워크 응용 프로그램을 시작해 보십시오. 나중에 시작할 필요가 있을 때마다 이 프로세스를 사용하게 됩니다. 응용 프로그램 폴더에서 UniFi 앱을 실행하거나 ⌘+를 사용하여 Space"UniFi"를 검색하세요. 다음 오류 대화 상자가 표시됩니다.

"손상됨"은 정확하지 않습니다. macOS는 단지 제대로 실행되는 것을 방해할 뿐입니다. 취소 버튼을 클릭한 후 시스템 설정 → 개인 정보 보호 및 보안으로 이동하세요. 모든 애플리케이션을 지나 아래로 스크롤하여 "보안" 제목을 찾으세요. 다음 대화 상자가 표시됩니다.

"어쨌든 열기" 버튼을 사용하여 승인하세요. 당신은 얻을 것이다두번째응용 프로그램이 손상되었다는 대화 상자:

macOS가 여기서 무엇을 불평하는지 전혀 모르겠습니다. 이를 무시하고 "열기" 버튼을 클릭하세요. (참고: macOS 사용자 경험의 이 영역에는 실제로 작업이 필요합니다.)
macOS가 "'UniFi.app' 애플리케이션이 들어오는 네트워크 연결을 허용하도록 하시겠습니까?"라고 묻는 경우 네트워크 응용 프로그램이 올바르게 작동하려면 "허용"을 클릭해야 합니다.
두 가지 후속 참고사항:
네트워크 응용 프로그램 사용을 마친 후 방화벽에 대한 모든 변경 사항을 실행 취소할 수 있습니다(항상 실행 상태로 둘 계획이 없다고 가정). UniFi가 들어오는 연결을 수신하도록 허용했다면 방화벽 변경은 대부분 무해합니다.
네트워크 애플리케이션을 "헤드리스"로 실행할 수도 있습니다. 해보진 않았지만 설명서에 나와있어요https://akrabat.com/run-the-unifi-controller-headless-on-mac/유망해 보인다. 해당 페이지에 제안된 것과 다른 실행 문자열을 사용해야 한다는 점에 유의하세요.
답변2
몇 가지 간단한 단계를 거쳐 docker에서 작동하게 했습니다! 나는 만들었습니다Guthub의 도커 구성전체 지침이 포함되어 있지만 기본 단계는 다음과 같습니다.
UniFi가 컴퓨터의 영구 데이터를 저장할 위치를 결정하세요.
Docker Compose 스크립트를 실행합니다.
https://localhost:8443으로 이동하여 초기 설정을 완료합니다.
설정으로 이동하여 컴퓨터의 IP 주소를 입력하세요.


