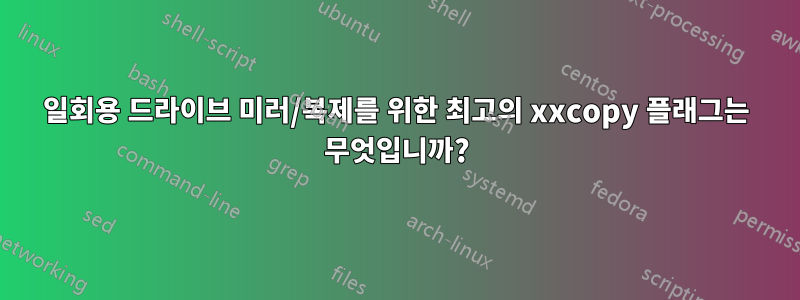
나는 결정했다xx복사소스 드라이브를 다시 포맷하기 전에 NAS에 일회성 복제/미러를 수행합니다.
데이터의 양과 주간 가정 사용에 영향을 주지 않기 위해 며칠 동안 오후 11시부터 오전 6시까지 예약된 작업으로 실행됩니다. robocopy를 사용하겠지만 파일을 확인하지는 않습니다.
xxcopy 문서는 방대하지만 다음과 같이 범위를 좁혔습니다.
xxcopy /clone /v2 <source> <destination>
고려해야 할 다른 플래그가 있습니까? 속도보다 정확성이 더 중요합니다.
답변1
나는 특정 도구를 사용하는 방법에 대한 답변을 제공할 만큼 xxcopy에 대한 지식이 충분하지 않지만 의견 교환을 바탕으로 여전히 귀하에게 수용 가능한 답변을 작성할 수 있다고 생각합니다.
RoboCopy를 사용하는 방법을 알고 있다면 RoboCopy를 사용하여 모든 것을 설정하고 복사가 성공적으로 완료된 후 TeraCopy를 사용하여 파일을 확인하는 것이 좋습니다. 물론 TeraCopy가 파일을 검증하는 데 사용할 수 있는 유일한 도구는 아니지만 TeraCopy는 매우 강력하고 빠른 도구라는 것을 알게 되었습니다. 특히 TeraCopy를 알게 되면 검증 후 문제를 즉시 해결할 수 있기 때문입니다. , 각 복사 후 기본적으로 파일을 확인할 수 있으므로 전환할 수도 있습니다.
TeraCopy로 파일을 확인하는 방법은 무엇입니까?
TeraCopy로 파일을 확인하려면 먼저 TeraCopy로 파일을 복사하세요. TeraCopy를 설치하는 경우 Windows 복사/붙여넣기를 사용하고 TeraCopy가 복사를 처리하도록 하는 것만큼 쉽습니다. 파일을 TeraCopy로 끌어서 GUI에서 대상을 선택하여 수동으로 수행할 수도 있습니다.
TeraCopy를 사용하여 파일을 복사할 준비가 되면 파일이 이미 존재한다는 것을 인식하고 무엇을 해야 할지 묻습니다. 모두 건너뛰려면 여기를 선택하세요. TeraCopy는 이제 모든 파일을 건너뛰고(새 파일이 추가되지 않은 경우 해당 파일을 복사함) 파일 복사를 시도하며 다른 모든 항목은 건너뛴 것으로 표시합니다.
완료되면 현재 목록을 확인/테스트할 수 있습니다. 이것이 당신이 추구하는 것입니다. 목록에는 파일이 성공적으로 복사되기 전에 하나의 확인 표시가 있고 건너뛴 파일에 대해서는 오른쪽에 화살표가 있습니다. 파일이 확인되면 2개의 체크 표시로 바뀌고 파란색으로 변합니다.
정확히 동일하지 않은 것은 오류로 표시됩니다.
확인이 완료되면 성공적으로 전송된 모든 파일을 제거하십시오. 이제 목록이 비어 있거나(모두 성공) 몇 가지 오류가 남아 있습니다.
실패한 이유를 확인하고 다시 복사를 시도하거나 수동으로 파일 작업을 시도할 수 있습니다.


