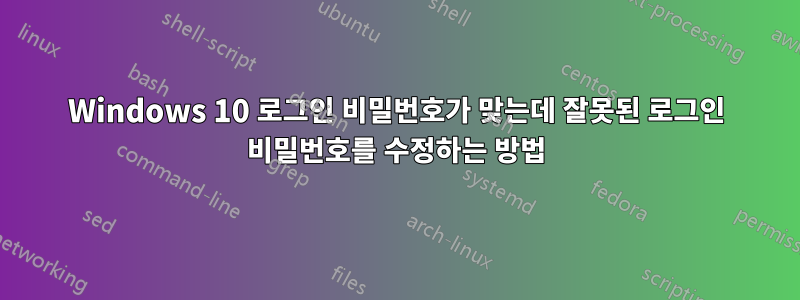
내 이름 사이에 공백이 있었기 때문에 regedit HKEY_LOCAL_MACHINE->SOFTWARE->Microsoft->Windows NT->ProfileList->ProfileImagePath에서 사용자 이름을 변경했습니다. 그 후 나는 기본 창에서 작업하고 있었는데 내 파일을 볼 수 없다는 것을 깨달았습니다. 그래서 다시 이름 사이에 공백을 넣고 다시 시작합니다. 그런데 로그인 시 올바른 비밀번호를 입력하려고 하면 '비밀번호가 틀렸습니다.'라고 나옵니다. 내 사용자 이름에는 여전히 공백이 없습니다. 파일을 백업하지 않았기 때문에 노트북을 재설정하거나 새 창을 설치하고 싶지 않습니다. 로그인에 대한 해결책이 있습니까? 귀하의 도움에 매우 감사드립니다.
답변1
이 계정은 Microsoft 계정입니까? 그렇다면 로그인 정보는 귀하의 이메일입니다. Microsoft Live에 로그인하여 확인하세요.
https://account.microsoft.com/account?lang=en-us&refd=www.google.ca
Microsoft 계정이 아닌 경우 안전 모드를 사용하여 로그인하고 내장된 관리자를 활성화해야 합니다. 설정, 계정을 사용하여 자신이 누구인지 확인하고 비밀번호를 변경하거나 사용자 및 그룹에서 비밀번호를 변경하세요.
완료되면 내장된 관리자를 비활성화하십시오.
키보드의 Shift 키를 누른 채 화면의 전원 버튼을 클릭합니다(로그인 화면에서) Shift 키를 누른 채 다시 시작을 클릭합니다. 고급 복구 옵션 메뉴가 나타날 때까지 계속 Shift 키를 누릅니다. 문제 해결 클릭 고급 옵션 명령 프롬프트를 클릭합니다. 명령 프롬프트에서 다음을 입력합니다: net user Administrator active:yes 명령 프롬프트를 닫고 다시 시작합니다. 이제 선택할 수 있는 관리자 계정이 표시됩니다(비밀번호는 없습니다).
regedit HKEY_LOCAL_MACHINE->SOFTWARE->Microsoft->Windows NT->ProfileList->ProfileImagePath에서 사용자 이름을 변경했습니다.
앞으로는 사용자 이름을 변경할 때 레지스트리를 사용하지 않는 것이 좋습니다. 모든 것이 잘 되길 바랍니다.
그렇지 않은 경우 "레지스트리를 조작했습니다" = Windows를 다시 설치해야 할 가능성이 높습니다.
Windows USB 키(미디어 생성 링크)로 부팅하고 필요한 데이터를 복구하세요. 외장 USB 드라이브에 넣으세요. 그런 다음 Windows를 다시 설치하십시오.


