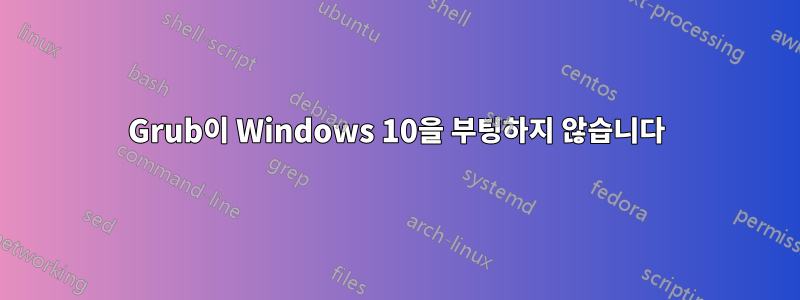
별도의 파티션에 Windows 10 옆에 Elementary OS를 설치했습니다. 부트로더 메뉴(Grub)에서 시작한 후 Elementary OS와 Windows를 모두 선택할 수 있습니다. Linux는 올바르게 시작되지만 창을 선택하면 동일한 메뉴가 반환되고 상황이 반복됩니다.
Windows 10 설치 CD를 사용하여 Windows 부트로더로 Grub을 덮어쓰는 아이디어를 생각해냈는데, 이 절차에 대한 다음 기사를 찾았습니다.
https://www.howtogeek.com/howto/32523/how-to-manually-repair-windows-7-boot-loader-problems/ https://www.howtogeek.com/141818/how-to-uninstall-a-linux-dual-boot-system-from-your-computer/ https://askubuntu.com/questions/133533/how-to-remove-ubuntu-and-put-windows-back-on
이것은 Grub의 사진입니다.https://1drv.ms/u/s!Ari0rc2rwPVYsBbdiTExfq4nm772?e=kS3OaC
Windows를 복구하는 데 어떤 방법을 권장하시나요? 제 방법이 좋은 것 같나요? 프로세스에 대한 추천 자료나 조언이 있나요?
답변1
Linux는 올바르게 시작되지만 창을 선택하면 동일한 메뉴가 반환되고 상황이 반복됩니다.
비슷한 질문이 많아서 여기에는 글을 쓰지 않습니다.
Windows 10 설치 CD를 사용하여 Windows 부트로더로 Grub을 덮어쓰는 아이디어를 생각해냈는데, 이 절차에 대한 다음 기사를 찾았습니다.
다음 단계를 수행하는 것이 좋습니다 !! 직접 사용해 봤습니다!!
Windows 부트로더를 사용하여 Linux를 부팅하는 방법
몇 가지 포인트
BIOS + MBR 가정
Ubuntu용으로 작성되었지만 모든 배포판에 적용됩니다.
간단히 말해서 우리는 무엇을 할 것인가?
여기에는 Ubuntu 파티션의 부팅 레코드를 Windows에 복사하고 BCDEdit를 사용하여 해당 파일을 가리키는 BCD 저장소에 새 항목을 만드는 작업이 포함됩니다. 이렇게 하면 Windows는 부팅 시 Windows와 Ubuntu 중에서 선택할 수 있는 메뉴를 표시합니다.
드라이브가 다음과 같이 분할되었다고 가정합니다.귀하의 사례에 맞게 수정하십시오.)
/dev/sda1 - 100MB - Win 예약됨
/dev/sda2 - 252GB - Win(c: 드라이브)
/dev/sda3 - 31000MB - Ubuntu {마운트 지점 - /}
/dev/sda5 - 1000MB - {논리적} 교체
/dev/sda6 -생성된 .bin 파일을 Linux에서 Windows로 이동하기 위해 선택적으로 생성됨- FAT32 파일 시스템 - {마운트 지점 - /media/share}
selecting drives기본 설정이므로 설치 부분을 건너뜁니다 .
{설치 중} 중요한 단계는 다음과 같습니다. Ubuntu 설치 프로그램에 시스템 부트로더(GRUB 2)를 설치할 위치를 알려주어야 합니다. 디스크의 마스터 부트 레코드를 덮어쓰게 되므로 /dev/sda에 부트로더를 설치하고 싶지 않으며 Windows bootmanager 파일을 덮어쓰게 되므로 /dev/sda1 또는 /dev/sda2에 설치하고 싶지도 않습니다. 부팅 구성 데이터 또는 운영 체제 자체. 대신 Ubuntu 운영 체제가 포함될 파티션(이 경우 /dev/sda3)에 Ubuntu의 부트로더를 설치하도록 합시다. 이렇게 하려면 아래의 드롭다운 목록을 클릭하세요.
“부트로더 설치용 장치”
그리고 선택
/dev/sda3
.
"지금 설치"를 선택하면 Ubuntu가 설치를 시작합니다. 완료되면 재부팅할지 아니면 "테스트를 계속할지" 묻는 메시지가 표시됩니다. 다음 단계에서는 터미널에 액세스해야 하므로 계속 테스트를 선택해야 합니다.
Note : it is important not to reboot now otherwise this methods will not work
듀얼 부팅을 위해 Ubuntu 구성
이제 디스크를 분할하고 Ubuntu를 설치했으므로 Windows 또는 Ubuntu를 부팅하도록 시스템을 설정해 보겠습니다.
생성된 부트 레코드 파일을 윈도우로 옮기는 방법이 필요합니다.win에서 ntfs 드라이브/USB 또는 EXT4 드라이버를 사용하여 다양한 방법으로 이를 달성할 수 있습니다. 나는 fat32 파티션에서 생성했으므로 여기서 사용할 것입니다!! 원하신다면 다른 방법을 사용해 보세요!!
먼저, 우리가 생성한 FAT32 파티션에 대한 마운트 지점을 만들어 보겠습니다. {이미 지적했듯이 선택 사항입니다. 터미널을 열고 다음을 입력하세요.
sudo su
mkdir /mnt/share
다음으로, 이 디렉터리에 올바른 장치를 마운트해 보겠습니다. 위의 파티셔닝 단계에서 FAT32 파티션이 /dev/sda6 장치에 있다는 점을 상기해 보세요.
mount /dev/sda6 /mnt/share
부트 레코드 .bin 파일 생성
Ubuntu 파티션의 처음 512바이트를 파일에 쓰고 해당 파일을 FAT32 파티션에 복사합니다.
dd if=/dev/sda3 of=/mnt/share/ubuntu.bin bs=512 count=1
참고: 앞서 언급한 단계에서 FAT32 파티션을 사용하는 것은 선택 사항입니다. USB 드라이브와 같은 다른 장치를 사용하여 *.bin 파일을 복사하도록 선택할 수도 있습니다.
Ubuntu 라이브 시스템을 종료하고 Windows로 재부팅합니다. 그 과정에서 Windows가 디스크 검사를 수행하는 것을 볼 수 있습니다(걱정하지 마세요. 이는 정상적인 현상이며 이러한 절차의 결과로 한 번만 수행되어야 합니다). Windows에 로그인하고 생성한 FAT32 볼륨을 열면 ubuntu.bin 파일이 표시됩니다. 해당 파일을 Windows 볼륨의 루트(예: C:)에 복사합니다.
듀얼 부팅을 위한 Windows 구성
이제 BCDEdit를 사용하여 Windows의 BCD 저장소에 항목을 추가하겠습니다. BCDEdit를 사용하려면 관리자 권한이 필요하므로 Win+r을 사용하여 cmd를 입력한 후 키를 누릅니다.
CTRL+SHIFT+ENTER
. Linux 배포판에 대한 항목을 만드는 것부터 시작해 보겠습니다. 원하는 경우 다른 항목 이름을 자유롭게 선택할 수 있습니다.
bcdedit /create /d “Ubuntu” /application bootsector
BCDEdit는 나머지 단계에서 {ID}라고 지칭할 이 항목에 대한 영숫자 식별자를 반환합니다. {ID}를 실제 반환된 식별자로 바꿔야 합니다. {ID}의 예는 {d7294d4e-9837-11de-99ac-f3f3a79e3e93}입니다. 다음으로 linux.bin 파일의 복사본을 호스팅하는 파티션을 지정해 보겠습니다.
bcdedit /set {ID} device partition=c:
ubuntu.bin 파일 경로:
bcdedit /set {ID} path \ubuntu.bin
부팅 시 표시되는 메뉴 항목:
bcdedit /displayorder {ID} /addlast
마지막으로 메뉴 선택 사항이 표시되는 시간을 지정해 보겠습니다.
bcdedit /timeout 30
그게 다야! 이제 재부팅하면 Windows 또는 Ubuntu로 부팅하도록 선택할 수 있는 메뉴가 표시됩니다. Ubuntu를 선택하면 Ubuntu 부팅을 계속하도록 선택할 수 있는 부트로더 메뉴로 이동하게 됩니다.
마지막으로 언제든지 Ubuntu 메뉴 옵션을 제거하려면 다음 명령을 사용하여 생성한 BCD 저장소 항목을 삭제하면 됩니다.
bcdedit /delete {ID}



