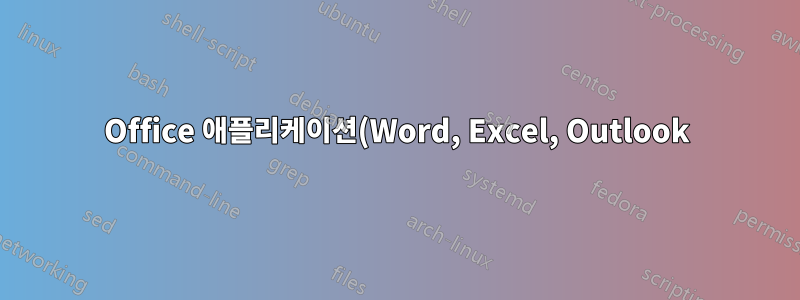%EC%97%90%20%EC%95%A1%EC%84%B8%EC%8A%A4%ED%95%A0%20%EB%95%8C%20Microsoft%20Azure%20Information%20Protection%20%ED%8C%9D%EC%97%85%EC%9D%B4%20%EB%82%98%ED%83%80%EB%82%A9%EB%8B%88%EB%8B%A4..png)
답변1
다음 지침은 Office 2019 데스크톱 제품에 적용됩니다.
제 경우에는 Office의 추가 기능 섹션에 답이 있었습니다. 해당 위치로 이동하려면 Excel과 같은 Office 애플리케이션을 실행하고 파일 메뉴로 이동한 후 왼쪽 하단에서 옵션을 클릭하세요. 왼쪽 탐색 모음에서 추가 기능 항목을 클릭합니다.
Microsoft Azure Information Protection에 대한 항목이 표시되면 이것이 팝업의 근본 원인일 가능성이 높습니다. 창 하단에는 관리 옵션이 있습니다. Excel 추가 기능을 선택한 다음 이동을 클릭하세요.
다음과 같은 대화 상자가 표시됩니다.
선택한 다음 선택을 취소하고 확인을 클릭하거나 제거 단추를 클릭합니다(Azure Information Protection 플랫폼이 필요하지 않은 경우 - 다음 단락에서 자세히 설명). 이전 대화 상자에서 확인을 클릭한 다음 Office 응용 프로그램을 닫았다가 다시 시작하세요. 더 이상 Azure Information Protection 대화 상자가 표시되지 않습니다.
모든 Office 애플리케이션에 대해 이 Azure 추가 기능을 제거하려는 경우 Windows 설정 -> 앱 및 기능 대화 상자를 사용하여 한 번의 작업으로 제거할 수도 있습니다. Azure를 검색하고 해당하는 Microsoft Azure Information Protection 앱을 찾습니다. 제거를 클릭하여 시스템에서 제거합니다.
다른 계정 로그온 문제가 있는 경우 파일 메뉴로 이동하여 계정 항목을 클릭하여 문제를 해결해야 합니다. 표시되는 계정 화면에서 경고나 문제를 찾아보세요. 로그아웃했다가 다시 로그인하여 Office가 활성화되었는지 확인하세요. 정상적으로 활성화된 Office 제품의 계정 대화 상자는 다음과 같습니다.







