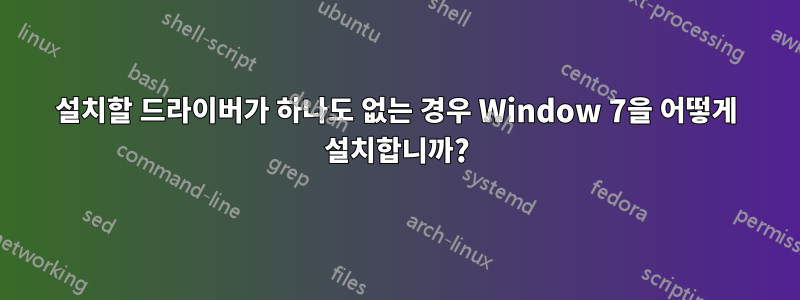
답변1
나는 전에 이것을 해왔습니다.
컴퓨터 모델을 확인하고 제조업체의 지원 사이트로 이동하여 컴퓨터에 대한 모든 드라이버를 다운로드하세요.
이제 설치를 시작할 때 드라이버를 준비하십시오(필요할 때 액세스할 수 있도록 USB 키에 저장해 두십시오).
Windows 7의 지원이 1년 넘게 종료되므로 성공이 제한될 수 있다는 점을 기억하세요.
고려해야 할 한 가지 사항은 Windows 설치 프로그램을 DVD/CD에 저장하고 거기서 설치하는 것이 더 나을 수 있다는 것입니다. 왜? 장치 드라이버를 찾을 가능성이 더 높습니다. USB 장치를 찾지 못할 수도 있습니다.
XP부터 Windows 10까지의 모든 Windows 버전에는 이더넷 드라이버가 내장되어 있습니다. 설치할 때 컴퓨터가 작동하는 이더넷에 연결되어 있는지 확인하십시오.
답변2
Windows 7을 설치했을 때 저는 항상 PartedMagic 디스크를 사용하여 시스템을 부팅하고 드라이버를 USB 플래시 드라이브에 다운로드했습니다(PartedMagic은 드라이버가 필요하지 않다는 점에서 놀랍습니다).
하지만 스티커에 키가 있는 Windows 7 컴퓨터가 있는 경우 이를 사용하여 동일한 버전의 Windows 10 라이선스를 취득할 수 있습니다.
USB 플래시 드라이브에 Windows 10 설치 프로그램을 설치하세요.
Windows 10이 설치된 친구의 컴퓨터에서 Google "windows 10 iso"를 검색하고 설치 프로그램을 다운로드한 후 USB 플래시 드라이브 설치 프로그램을 만드세요.
설치 프로그램은 Windows 7 설치 프로그램과 달리 USB 3.0에 문제가 없습니다.
- Windows 7 키(Home 또는 Pro)와 동일한 버전의 Windows 10을 선택하세요.
- 사용자 정의 설치를 수행하십시오.
- 기존 파티션을 모두 지웁니다(복구할 필요가 없다고 가정하고 먼저 파티션을 제거한 다음 다시 시작하는 경우).
- 새 파티션을 만듭니다(몇 개가 생성됩니다). 기본 파티션을 선택한 상태로 유지하고 설치를 시작합니다.
- 설치 중에 메시지가 표시되면 아직 키를 입력하지 마세요.
완료하고 로그인한 후 다음으로 이동하세요.
파일 탐색기 -> "이 PC"를 마우스 오른쪽 버튼으로 클릭 -> 속성 -> 제품 키 변경 -> Windows 7 키 입력
이제 Windows 10이 완전히 활성화되었습니다.



