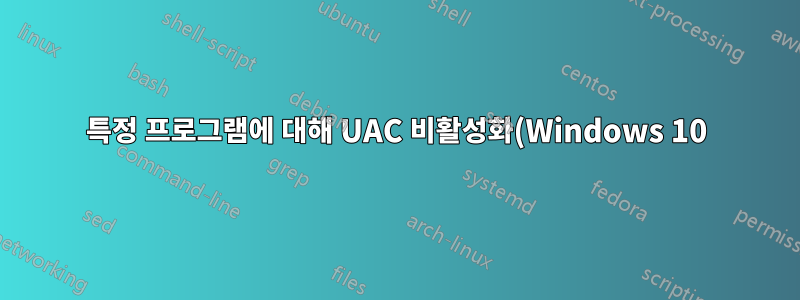.png)
Windows 8.1에서 다음 레지스트리 변경으로 인해 관리자 권한이 있는 사용자가 User Access Control컴퓨터 변경 사항에 대한 팝업 경고 없이 특정 응용 프로그램을 시작할 수 있었습니다.
[HKEY_CURRENT_USER\Software\Microsoft\Windows NT\CurrentVersion\AppCompatFlags\Layers]
"C:\\path\\to\\app\MyApp.exe"="RunAsInvoker"
예를 들어 Registry EditorUAC 프롬프트를 사용하여 .reg 파일을 열거나 병합하려면 다음을 수행하세요.
"C:\\Windows\\regedit.exe"="RunAsInvoker"
Windows 10에서는 이 기능이 작동하지 않습니다. UAC 프롬프트는 관계없이 발생합니다. Windows 10에서 이것이 가능합니까?
답변1
작업 스케줄러를 사용하면 이 작업을 수행할 수 있습니다. 이것은 너무 쉽게 나빠질 수 있는 레지스트리를 가지고 장난을 치는 것보다 훨씬 낫습니다.
Windows: 사용자 계정 컨트롤은 매번 특정 앱에 대한 승인을 요청하는 메시지를 표시하면 불쾌할 수 있습니다.
팁과 요령 블로그 MakeUseOf에서는 이러한 성가심을 피하기 위해 자주 위반하는 항목을 작업 스케줄러에 추가할 것을 제안합니다.
이 과정은 약간 지루하지만 작업 스케줄러에 익숙하다면 충분히 쉽습니다.
작업 스케줄러에서 "작업 스케줄러 라이브러리"를 마우스 오른쪽 버튼으로 클릭하고 "새 폴더"를 선택합니다. 원하는 이름을 지정합니다.
새 폴더를 선택하고 "작업 만들기"("기본 작업 만들기" 아님)를 클릭하세요.
작업에 설명이 포함된 이름을 지정하세요. "가장 높은 권한으로 실행"을 활성화하고 "구성 대상"에서 OS를 선택합니다.
작업 탭 아래의 작업 드롭다운에서 "프로그램 시작"이 아직 선택되지 않은 경우 선택합니다. 찾아보기를 클릭하고 앱의 .exe 파일을 찾습니다(일반적으로 C: 드라이브의 Program Files 아래에 있음).
(노트북) 조건 탭에서 "컴퓨터가 AC 전원을 사용하는 경우에만 작업 시작"을 선택 취소합니다.
바탕 화면에서 마우스 오른쪽 버튼을 클릭하고 새로 만들기 > 바로가기를 선택합니다. 텍스트 상자에 'C:\Windows\System32\schtasks.exe /RUN /TN "폴더 이름\작업 이름"을 붙여넣습니다.
이렇게 하면 컴퓨터 변경 권한을 요청하는 메시지를 자동으로 건너뛰는 프로그램에 대한 링크가 생성됩니다.
앱 아이콘은 이전되지 않지만 쉽게 해결할 수 있습니다.
이 솔루션은 UAC가 프로그램(비시스템 프로그램)을 가로채는 경우 시작 폴더에서 프로그램을 시작하는 데 사용할 수 있습니다. 그렇지 않으면 UAC는 프로그램을 차단하고(무슨 일이 일어났는지 알려주지도 않고) 프로그램이 시작되지 않습니다.
스케줄러 폴더 및 작업 이름에서 공백을 밑줄로 바꾸면 위의 내용이 저에게 효과적이었습니다.
답변2
레지스트리 편집기 질문과 관련하여 직접 편집할 때 Windows 10 21H2에서 작동하는 솔루션을 찾았습니다.RegEdit. 불행히도 생성된 바로가기를 실행할 때 아무 일도 일어나지 않았기 때문에 대답 Task Scheduler은 나에게 효과가 없었습니다. 이것이 바로 제가 다음 솔루션을 선택한 이유입니다 Registry Editor.
레지스트리에서는RUNASADMIN내가 사용하고 있는 앱/프로그램 주소와 함께 문자열 값에 첨부된 값 데이터로서의 명령~ RUNASINVOKER. 적어도 관리자 계정을 사용하는 호출자로서 이것은 완벽하게 작동합니다. 위에 안내된 레지스트리 주소에 있는 경우
[HKEY_CURRENT_USER\Software\Microsoft\Windows NT\CurrentVersion\AppCompatFlags\Layers]
특정 프로그램을 추가하거나 기존 문자열을 편집할 수 있습니다. 어느 쪽이든 예는 다음 D:\APPS\HWAIDA64_Extreme\AIDA64_Extreme_6.60.5900\aida64.exe과 같습니다 .문자열 값/이름,~ RUNASINVOKER으로가치 데이터.
죄송하지만 이것은 내 첫 번째 슈퍼유저 게시물이므로 내 솔루션/답변을 가장 명확하거나 가장 잘 설명하는 방법을 모르므로 너무 혼란스럽지 않기를 바랍니다.
*편집 따라서 처음에 이 방법을 테스트하는 데 사용한 프로그램은 작동하기 위해 관리자 권한으로 실행할 필요가 없었습니다. 적어도 처음에는 내가 어떻게 사용했는지는 아니었습니다. 즉, 높은 권한으로 실행해야 하는 응용 프로그램에서 이 방법을 시도하자마자 해당 응용 프로그램을 실행하자마자 문제가 발생했습니다.~ RUNASINVOKER명령이 추가되었습니다 Registry Editor. 응용 프로그램이 작동하지 않게 되었습니다. 정말 짜증나고 Task Scheduler솔루션이 작동하지 않기 때문에 운이 좋지 않아 다시 원점으로 돌아갑니다. 노하우가 있는 사람이 간단히 작은 배치 파일/스크립트/응용 프로그램을 만들 수 있었으면 좋았을 텐데, 원하는 모든 NON UAC 프롬프트 프로그램을 추가할 수 있는 화이트리스트에 원하는 프로그램을 쉽게 추가할 수 있게 해 줬으면 좋겠습니다... 아아.. .이것은 아마도 로 남을 것입니다 dream.
답변3
답변4
다음으로 이동하세요.
레지스트리 편집기의 [HKEY_CURRENT_USER\Software\Microsoft\Windows NT\CurrentVersion\AppCompatFlags\Layers].
그런 다음 문자열 값을 만들고 .exe 파일의 디렉터리를 넣은 다음 값을 ~ RUNASINVOKER. Windows 11에서 작동합니다. 시도해봤습니다.


