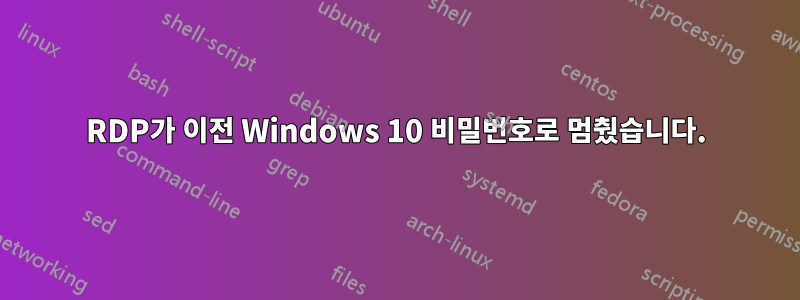
Microsoft 계정 비밀번호를 변경했습니다. 이제 Windows 10에서는 새 비밀번호를 사용합니다.
그러나 RDP는 이전 비밀번호로만 로그인합니다. RDP가 새 비밀번호를 사용하도록 하려면 어떻게 해야 합니까? RDP/Windows 10 암호가 동기화되지 않는 원인은 무엇입니까?
답변1
Microsoft Live는 암호를 변경할 때 불만을 표시해서는 안 됩니다(저는 이미 이 작업을 수행했습니다).
따라서 비밀번호를 한 번 더 완전히 변경하세요.
변경하려는 시스템에 유효한 PIN이 있는지 확인하고 로그인한 후 비밀번호를 다른 것으로 다시 변경하세요. 그런 다음 Windows 10과 MAC을 다시 재부팅하십시오.
이것은 작동합니다.
답변2
원격 시스템의 Windows 자격 증명 관리자는 RDP 암호를 로컬 캐시에 보관합니다.
해결책
여기에서 자격 증명을 제거하면 RDP가 온라인으로 비밀번호를 확인하게 됩니다.
- 원격 시스템에서 Windows 자격 증명 관리자를 엽니다.
- '웹 자격 증명' 탭을 선택하세요.
- 원격 시스템에 로그온하는 데 사용하는 계정에 대해 캐시된 자격 증명을 제거합니다. 내 컴퓨터에서 항목의 이름이 지정 되고 도메인
Terminal에 연결되었습니다.onmicrosoft.com
해결 방법
또는 제가 2016년에 생각해낸 해결 방법을 사용할 수도 있습니다.https://answers.microsoft.com/en-us/windows/forum/all/force-refresh-sync-of-microsoft-account-password/d7bddb0d-663f-4775-9593-ce21b17ca800
다른 계정(예: 내장 Administrator계정)에 연결하고 로그인한 후 원격 시스템의 명령 프롬프트에서 다음 명령을 실행합니다.
runas /u:MicrosoftAccount\[Microsoft Email Address] cmd.exe
이렇게 하면 Windows에서 새 자격 증명을 요청하고 자격 증명 관리자에 캐시된 비밀번호를 업데이트하게 됩니다.
저는 개인적으로 이 해결 방법을 선호합니다. 해당 명령을 데스크탑의 스크립트에 넣고 필요할 때 실행할 수 있기 때문입니다.
답변3
이것은 나에게 효과적이었습니다. cmd.exe를 엽니다.
runas /user:MicrosoftAccount[EmailAdress] cmd.exe
이것은 로컬 캐시를 업데이트하는 것 같습니다



