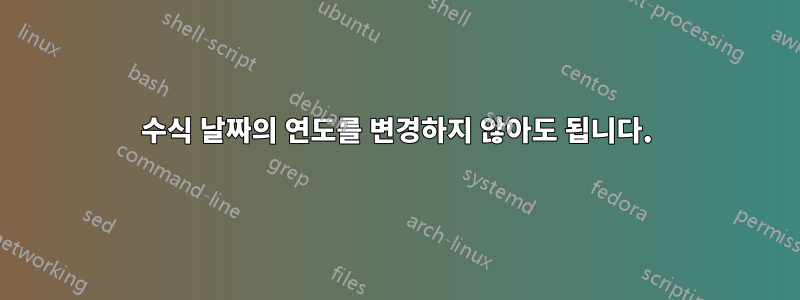
"sumif" 함수를 사용하고 날짜 범위의 월을 계산하는 스프레드시트가 있습니다.
=SUMIFS(금액;DPIF;">=2021년 1월 1일";DPIF;"<=2021년 1월 31일")
이 수식은 매월 12번 반복되며 2021년에서 2022년으로 변경되면 이제 12개 수식 모두에서 날짜(연도) 범위를 수동으로 변경해야 합니다.
다른 셀을 참조하기 위해 연도(수식의 2021년)만 변경하려고 했지만 Excel에서는 더 이상 날짜로 표시되지 않습니다.
내 스프레드시트를 1년에서 다음 해까지 사용할 수 있게 하려면 어떻게 해야 합니까?
답변1
접근법 1
함수 에 시작/종료 날짜를 하드코딩하는 대신 SUMIFSExcel 수식을 사용하여 함수를 생성한 다음 계산된 날짜 값이 포함된 셀을 참조하세요. 그만큼DATE그리고EOMONTH아래 스크린샷과 같이 기능을 사용할 수 있습니다.
그러면 1월의 공식 SUMIFS을 다음과 같이 변경할 수 있습니다.
=SUMIFS(Amount;DPIF;">="&Sheet1!B3;DPIF;"<="&Sheet1!C3)
1월의 경우 셀에는 Sheet1!B3해당 월의 시작 날짜와 Sheet1!C3종료 날짜가 있습니다. 계산된 날짜 값을 넣을 위치로 이러한 셀 참조를 변경합니다. 2월의 시작/종료 날짜 셀은 Sheet1!B4및 Sheet1!C4, 3월의 경우 Sheet1!B5및 Sheet1!C5등입니다. 12개의 월별 SUMIFS수식을 12행 x 1열의 범위로 정렬하면 1월 수식을 다음 11개월까지 복사할 수 있습니다. .
수식의 앰퍼샌드(& 기호)는 각각 비교 연산자를 참조 셀의 값과 연결하므로 변경된 수식에서는 2024년 1월 1일의 날짜 값을 전달 하기 때문에 ">="&Sheet1!B3사실상 동일합니다 .">=01/01/2024"Sheet1!B3
Sheet1!B1연도를 변경하려면 해당 셀( 스크린샷의 셀)에서 연도 값을 변경하면 됩니다 . 12개의 월별 SUMIFS수식은 모두 자동으로 새해의 시작/종료 날짜를 참조하므로 수식을 편집할 필요가 없습니다.
이 접근 방식은 윤년 2월의 월말 날짜도 관리합니다(셀의 스크린샷에 표시됨 C4).
접근법 2
다른 접근 방식은 다음을 사용하여 기존 범위 DPIF에 추가 범위를 추가하여 날짜 값을 월 숫자 값으로 변환하는 것입니다.Amount/DPIFMONTH기능하다
=MONTH(date)
여기서는 범위 date의 날짜 셀을 나타냅니다 DPIF.
이러한 월별 값을 호출하면 MPIF다음과 같은 공식을 사용할 수 있습니다.
=SUMIFS(Amount;MPIF;1)
=SUMIFS(Amount;MPIF;2)
...
=SUMIFS(Amount;MPIF;12)
한 해를 전혀 걱정할 필요 없이.
이 월별 접근 방식에서는 데이터 범위에 여러 연도가 없다고 가정합니다. 그렇게 하면 1월 전체, 2월 전체 등의 데이터가 합산되어 원하는 결과가 아닐 수도 있습니다.
YPIF이 경우 솔루션을 개선하려면 다음을 사용하여 범위 의 데이터에 연도 값을 추가하는 것입니다.YEAR이 값을 구하는 함수입니다. 그런 다음 이러한 연도 값을 포함하도록 수식에 두 번째 기준을 추가합니다 SUMIFS. 예를 들어
=SUMIFS(Amount;MPIF;1;YPIF;2024)
물론 이는 현재 편집 내용보다 약간 더 간단하더라도 매년 수정해야 할 수식이 12개라는 것을 의미합니다. 이를 방지하려면 연도 값을 자체 셀에 넣고 다음과 같은 수식을 사용하여 참조하세요.
=SUMIFS(Amount;MPIF;1;YPIF;Sheet1!$B$1)
접근법 3
추천할만한 것은 아니지만 완전성을 위해 포함되었습니다. 수식을 다음으로 변경하십시오.
=SUMIFS(Amount;DPIF;">=01/01/"&Sheet1!$B$1;DPIF;"<=31/01/"&Sheet1!$B$1)
=SUMIFS(Amount;DPIF;">=01/02/"&Sheet1!$B$1;DPIF;"<=28/02/"&Sheet1!$B$1)
등
여기에는 2021년, 2022년, 2023년 동안 작동하지만 누군가 변경 사항을 기억하지 않는 한 2024년 2월 월간 합계에서 2024년 2월 29일을 생략하고 변경하지 않으면 2025년에 문제가 발생할 수 있는 일회성 편집 작업이 포함됩니다. 뒤쪽에.
답변2
- 두 개의 완전한 날짜(연도뿐만 아니라)를 각각 별도의 셀에 넣으십시오. 그런 다음 수식에서 날짜 값을 셀에 대한 참조로 바꿉니다.
- 모든 수식을 한 번에 변경하려면 시트 내에서 "모두 바꾸기"를 실행하세요.
- 내년에는 두 개의 별도 셀에 있는 날짜 값만 변경합니다.



