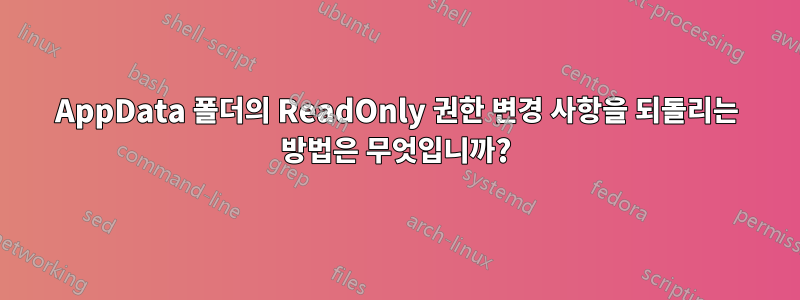
배경
Lenevo Thinkpad T14에 Windows 11 Pro가 설치되어 있습니다.
오늘은 몇 가지 소프트웨어를 설치하려고 했습니다. 간단히 말해서 "AppData 폴더에 쓸 수 없습니다"라는 오류가 발생했기 때문에 저는 천재이기 때문에 곧바로 AppData 폴더로 가서 C:\Users\me\AppData마우스 오른쪽 버튼을 클릭 Properties하고 Read-only속성을 선택 취소했습니다. Windows가 내 요청을 처리하는 동안 Google을 계속 검색한 결과 몇몇 사람들이 내가 하는 일에 대해 경고하는 것을 발견했습니다. 그래서 요청을 취소하고 Read-only속성을 다시 확인한 후 을 클릭했습니다 Apply.
그런 다음 거의 모든 것이 작동을 멈췄습니다. Chrome에서는 모든 계정이 로그아웃되었습니다(Chrome이 AppData에 액세스할 수 없었기 때문이라고 가정합니다...). 내 파일 탐색기에서는 내 파일 중 많은 부분에 액세스할 수 없습니다. 결과적으로 AppData 폴더로 이동하여 Read-only속성을 다시 선택 해제할 수도 없었습니다.
Read-only마침내 파일 탐색기를 사용하고 AppData 폴더 경로를 클릭하는 대신 수동으로 입력하여 속성을 선택 취소할 수 있었습니다 . 모든 것이 예전처럼 작동하는 것 같습니다.
질문
마지막으로 내 질문에 :
이제 어떻게 해야 하나요? AppData 폴더는 원래 Read-only. 속성 을 제거했다가 다시 추가하면 Read-only모든 것이 작동하지 않습니다. 이제 Read-only속성이 선택 해제되어 있고 모든 것이 제대로 작동하고 있습니다. 시스템을 원래대로 되돌리려면 어떻게 해야 합니까? 속성을 선택 해제 하는 것이 안전하지 않거나 나쁜가요 Read-only?
답변1
읽기 전용은 AppData 내부의 일부 폴더에만 적용되었습니다. 체크표시가 검은색이 아닌 회색이었기 때문에 이를 볼 수 있습니다.
따라서 이를 취소하기 전에 적절한 권한을 부분적으로 제거하는 것부터 시작했습니다.
그런 다음 읽기 전용 적용을 클릭하면 이전에 있던 파일이나 폴더가 아니라 모든 파일과 폴더에 적용되었습니다.
복원 지점 외부에서 또는 새 사용자 프로필을 생성하여 파일 권한을 복원하는 쉬운 방법은 없습니다. AppData 폴더에 대한 권한만 조정했기 때문에 현재 프로필만 엉망이 되었습니다. 새 프로필을 생성하면 아마 괜찮을 것입니다.


