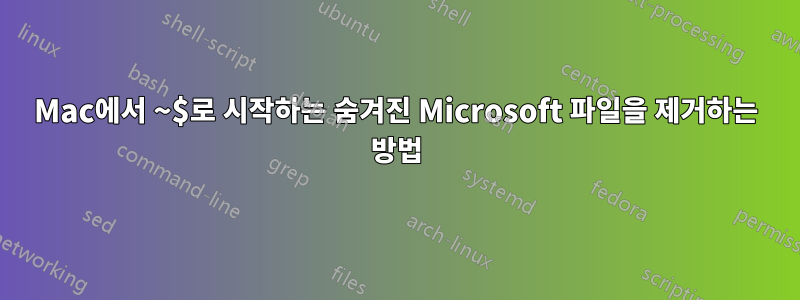
MacOS 12.3.1을 실행하는 Mac이 있습니다. 내 파일 시스템 전체에 ~$로 시작하는 Microsoft 앱(Word, Excel, PowerPoint 등)의 숨겨진 파일이 있다는 것을 발견했습니다. 이러한 숨겨진 파일은 모두 과거에 만든 파일과 이름이 비슷하지만 원본과 다른 디렉터리에 있는 경우가 많습니다. 예를 들어, name_of_file.docx라는 파일을 만들었다면 ~$me_of_file.docx라는 숨겨진 파일을 찾을 수 있습니다. 나는 찾았다이 토론 스레드이는 문서를 저장하기 전에 문서 업데이트를 저장하는 데 사용되는 임시 파일임을 의미합니다. 그러나 Microsoft 파일을 하나도 열지 않은 경우에도 내 컴퓨터에서 이러한 파일 수십 개를 찾을 수 있습니다. Google 드라이브로 파일을 백업할 때 ~$ 파일도 모두 백업된다는 점을 제외하고는 아마도 무시할 것입니다. 그래서 제 질문은 이러한 파일이 내 컴퓨터에 쌓이는 것을 막거나 최소한 Google 드라이브에 백업되는 것을 막을 수 있는 방법이 있느냐는 것입니다.
답변1
나는 다음을 통해 이 작업을 수행하는 두 가지 방법(더 있을 수 있음)을 알고 있습니다.
- 파인더
- 단말기
경고:
- 이것이 무엇인지 확신하는 경우에만 이 작업을 수행하십시오.
- 일반적으로 숨겨져 있는 파일을 지우거나 삭제하면 일부 프로그램이 오작동하거나 시스템/OS/컴퓨터를 사용할 수 없게 될 수도 있습니다! (다시 설치하기 전까지는 그렇습니다.)
~$Microsoft Office(예: Word, Excel 등)에서 생성된 파일은 일반적으로 파일을 닫은 후에 삭제됩니다. 파일이 클라우드/온라인 디스크에 저장되는 경우와 같은 경우에는 후자가 해당 파일을 로컬 디스크에 "다시 던질" 수 있으므로 질문이 생깁니다. 기본 파일이 열려 있는 경우 해당 섀도우/숨겨진 파일을 지우지 마십시오. 안전을 위해 해당~$파일을 지우거나 삭제하기 전에 응용 프로그램을 완전히 종료하십시오.
파인더
- 섀도우/숨겨진 파일(예: 다음으로 시작하는 파일
~$(일반적으로 Word, PowerPoint 등과 같은 Microsoft 앱에서 생성됨)) 이 있는 폴더/디렉토리를 엽니다. - cmd-shift-를 누르세요. (그건명령,옮기다그리고기간열쇠; 원천PCmag)
- 그림자/숨겨진 파일이 나타납니다
- Finder에서 일반적으로 수행하는 것처럼 개별적으로 또는 일괄적으로 선택합니다(개별 클릭, 클릭 및 Shift 클릭, 클릭 및 Command 클릭).
- Finder에서 평소처럼 삭제하세요.
- 예방 조치로 cmd-shift-를 누르십시오. 다시 그림자/숨겨진 파일을 숨깁니다.
단말기(출처: 제가 직접 시행착오를 겪었습니다)
- 터미널 실행(응용 프로그램 → 유틸리티 → 터미널)
cd생성된 파일이 있는 폴더/디렉토리~$(예:cd ~/Downloads)- 폴더/디렉토리에 있는 파일을 나열합니다(예:
ls또는ls -l). - 위의 예제 명령 중 어느 것도 섀도우/숨겨진 파일을 표시하지 않지만
~$. 숨겨진 파일을 모두 보려면ls -a또는ls -al등을 입력하세요. - 다음을 입력하거나 복사하여 붙여넣으세요.
rm '~$'* ls -l파일이 삭제되었는지 다시 확인하세요.
명령 설명
cd= 디렉토리 변경~/= 현재 사용자/프로필의 루트 폴더/디렉터리(시스템의 루트 디렉터리는/, 예:cd /)ls= 목록(옵션 앞에는-, 옵션은l현재 폴더/디렉터리의 파일 및 폴더/디렉터리를 세로 목록 형식으로 나열하고, 옵션은a숨겨진 파일([로 시작하는 것.] 등) 을 포함한 모든 파일 및 폴더/디렉터리를 나열합니다. 옵션을 조합할 수 있습니다. 예:ls -al)rm= 제거 (즉, 삭제)*= 와일드카드(따라서rm '~$'*= 로 시작하는 파일을 제거합니다~$.rm단독으로는 폴더/디렉터리를 제거하지 않고 파일만 제거하므로 와 같은 옵션을 검색해야 하지만-R위험에 주의하십시오. 위의 경고를 참조하십시오.)- 모든 터미널 명령에는 매뉴얼이 있습니다. 간단히 입력하세요
man the_command(예:man rm).
도움이 되었기를 바랍니다
답변2
당신을 열고 Terminal.app원하는 디렉토리로 변경하십시오.
다음을 사용하여 디렉터리 조사를 시작하세요.
find . -name "~*" -type f
그런 다음 다음을 사용하여 원하지 않는 Microsoft 임시 파일을 삭제하십시오.
find . -name "~*" -type f -delete
.현재 디렉토리.-name = "~*":: ~로 시작하는 이름-type f필터 개체 유형은 파일입니다.-delete일치 출력 삭제


