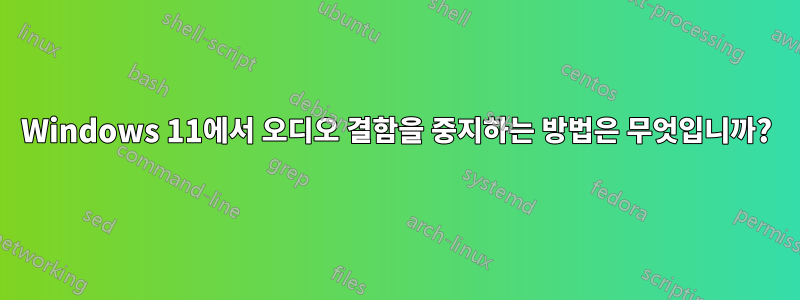
저는 12세대 i9 CPU, RTX3080, 32GB RAM, NVME SSD, Widows 11 Home을 갖춘 XPS 8950을 가지고 있습니다.
약 1주일 전부터 오디오에 문제가 발생하기 시작했습니다.
5~10초마다 오디오가 따라잡는 것처럼 약간의 결함이 있습니다. 이는 비디오 오디오 및 오디오 전용 재생 및 게임에서 발생합니다.
영상은 글리치가 발생하지 않는데, 게임(MW2)에서는 오디오와 동시에 글리치가 발생합니다. 그래서 오디오 결함과 동시에 화면이 멈춥니다.
나는 시도했다:
Realtek 오디오 드라이버 업데이트 오디오 드라이버
롤백 오디오
드라이버 전체 제거(Windows에서 자동으로 다시 설치)
그래픽 드라이버 업데이트
그래픽 드라이버 제거 그래픽
드라이버 재설치
효과 비활성화
효과
활성화 오디오 향상 비활성화
오디오 향상
활성화 공간 오디오 비활성화
공간 오디오 활성화
제거 Max Audio
재설치 Max Audio
비활성화 Max Audio 향상
Max Audio 향상 활성화
형식 변경
전면 IO 유선 헤드폰 사용
후면 IO 유선 헤드폰 사용
모든 Windows 문제 해결사 시도
이들 중 일부(그래픽 카드 업데이트, Realtek 오디오 드라이버 제거 및 재설치)는 컴퓨터를 다시 시작한 후 잠시 동안 문제를 해결했지만 한 시간 이내에 다시 결함이 발생했습니다.
작업 관리자에도 비정상적인 내용이 표시되지 않습니다.
나는 무엇을 해야할지 전혀 모른다!
윈도우 재설치 말고 다른 방법은 없나요?
답변1
당신이 한 모든 일을 고려하면 선택의 여지가 많지 않습니다.
(1)Windows 11 복구를 시도하여 모든 항목을 설치하고 유지하세요.
Windows Media 생성 링크로 이동
https://www.microsoft.com/en-us/software-download/windows11
Windows 11이 실행 중이므로 다운로드 버튼(업그레이드 버튼 아님)을 클릭하고 다운로드를 선택합니다.
다운로드한 파일을 실행합니다(더블클릭). 다운로드를 실행하면 USB 키가 생성되므로 USB 키가 필요합니다.
USB 키에서 설정을 실행합니다. 수리가 시작됩니다.
프롬프트에 응답하여 정상적으로 진행하십시오.
기본 Keep 프롬프트는 모든 것을 유지하는 것입니다.
(2)수리가 작동하면 좋습니다. 그렇지 않은 경우 모든 정보를 백업하고 Windows를 다시 설치하십시오.
일반적으로 업데이트, 복구 섹션에서 이 작업을 수행할 수 있습니다. 재설정을 사용하고 아무것도 유지하지 마십시오.
복구를 수행할지 확신이 없으면 Windows를 백업하고 다시 설치하세요.


