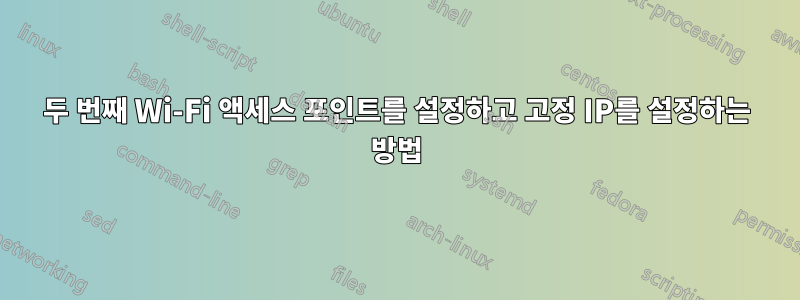
+-----------------+ +----------------+
| Laptop | | Router 1 |
| |----Wifi----| with internet |
| Windows 10 | | connection |
| | +----------------+
| |
| | +----------------+
| |--Ethernet--|Router2 AP mode |
+-----------------+ | |
| |
+----------------+
안녕하세요 여러분! Windows PC(steamVR)에서 VR 헤드셋(Pico 4)으로 게임을 스트리밍하기 위해 VR 헤드셋용 두 번째 AP를 설정하려고 합니다. UPD. 두 번째 라우터 모델은ASUS RT-AX55. VR 스트리밍에 적합한 솔루션으로 입증되었기 때문에 이 모델을 선택했습니다. 또한 어떤 식으로든 구성하지 않았습니다.
내 목표는 다음과 같습니다
두 번째 라우터에 고정 IP를 설정하면 관리자 페이지에 진입할 수 있습니다.
첫 번째 Wi-Fi 연결에서 두 번째 라우터로 인터넷을 공유합니다. UPD: 저는 Pico 4 VR 헤드셋을 사용하고 있으며 2가지 모드로 작동합니다: a.독립형- 계정에 로그인하기 위해 인터넷이 필요한 경우(요즘에는 등록 없이는 아무것도 할 수 없습니다). 비.가상 데스크탑 모드- PC에서 게임을 실행하고 Wi-Fi를 통해 VR 헤드셋에 들어갈 때.
저는 인터넷에 첫 번째 라우터를 사용하고 있으며 Wi-Fi를 통해 내 PC에 연결되어 있습니다(ASCII 이미지 참조). 또한 이더넷 케이블을 통해 두 번째 라우터를 PC에 연결했습니다. 라우터의 LAN 포트 중 하나를 사용합니다.
문제는 내가 얻는다는 것이다"확인되지 않은 네트워크"연결 상태는 다음과 같습니다.
DHCP Enabled: Yes
Autoconfiguration IPv4 Address: 169.254.80.141
IPv4 Default Gateway:
이러한 결과는 "자동으로 IP 주소 받기" 모드에서만 발생합니다.
나의1위Wi-Fi 라우터의 게이트웨이 주소는 192.168.0.1이며,나는 가지고있다관리자 페이지에 대한 액세스입니다.
질문은 - 두 번째 라우터의 IP를 설정하는 방법입니다. 감사해요!
답변1
원래 구성에서는 PC가 WIFI를 통해 라우터 1(R1)에 연결되고 이더넷을 통해 라우터 2(R2)에 연결된 것으로 나타났습니다.
당신의논평당신은 다음과 같이 언급했습니다.
지연 시간을 최대한 낮추려면 이더넷을 통해 AP를 PC에 직접 연결하는 것이 좋습니다.
이로 인해 R2가 WIFI를 통해 R1에 연결되어 있다고 믿게 되었습니다. 그러나 나는 아래에서 두 가지 가능성을 모두 보여주었습니다.
당신이 지금 가지고 있는 것
# Either, Possibility 1:
+--------+ +---------------------+
| Win PC |----WIFI----| Router 1 (Internet) |
+--------+ +---------------------+
| |
| WIFI
| |
| +------------------+
+----Ethernet----| Router 2 AP mode |
+------------------+
# Or, Possibility 2:
+--------+ +---------------------+
| Win PC |----WIFI----| Router 1 (Internet) |
+--------+ +---------------------+
| |
| Ethernet
| |
| +------------------+
+----Ethernet----| Router 2 AP mode |
+------------------+
필요한 것
더 나아가 같은논평참조지연 시간그리고 연결곧장PC에 R2가 R1에 직접 연결할 수 없는 경우 R2와 PC 사이의 대기 시간을 최소화하더라도 여전히 R1과 PC 사이에 대기 시간이 발생한다는 점에 유의해야 합니다.
대기 시간이 문제인 경우 이더넷을 통해 연결하고 싶습니다.R1에 직접또는R1에 직접 연결된 R2에 직접 연결.
이더넷을 통해 R2를 R1에 연결할 수 없는 경우 WIFI를 통해 PC에서 R1에 연결을 시도하고 R2를 건너뛰어야 합니다. 2.4GHz 스펙트럼에서 간섭이 발생하는 경우 가능한 경우 PC와 R1 간에 5GHz를 사용하면 더 나은 성능을 제공할 수 있습니다.
# Either, Option 1
+--------+ +---------------------+
| Win PC | | Router 1 (Internet) |
+--------+ +---------------------+
| |
| Ethernet
| |
| +------------------+
+----Ethernet----| Router 2 AP mode |
+------------------+
# Or, Option 2
+--------+ +---------------------+
| Win PC |--Ethernet--| Router 1 (Internet) |
+--------+ +---------------------+
# Or, Option 3
+--------+ +---------------------+
| Win PC |----WIFI----| Router 1 (Internet) |
+--------+ +---------------------+
라우터 1
- DHCP 서버 활성화
- WIFI * 라우터 2와 다른 SSID 및 채널
라우터 2
- DHCP 비활성화됨
- 라우터 1과 동일한 서브넷의 IP
- WIFI * 라우터 1과 다른 SSID 및 채널
*적어도 하나의 라우터에 2.4GHz가 필요할 수 있습니다. 다른 쪽에서는 필요하지 않으면 비활성화하세요. 2.4GHz 클라이언트를 실행하지 않을 만큼 운이 좋다면 두 클라이언트 모두에서 비활성화하십시오.


