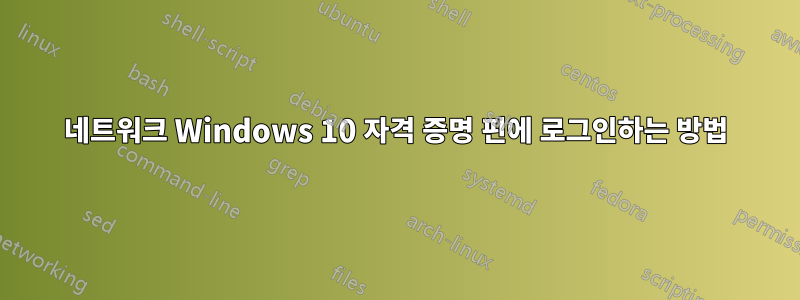
내 홈 네트워크에는 데스크톱(Windows 10)과 노트북(w10)이 있습니다. 노트북은 Wi-Fi를 통해 연결됩니다.
노트북의 로그인 화면에 "Thomas Matthews"가 표시되고 PIN을 요청합니다.
데스크톱 PC("Heathen")에서 "내 컴퓨터"를 열면 노트북("Renegade")이 보입니다.
랩탑 이름을 클릭하면 "네트워크 자격 증명 입력" 대화 상자가 나타납니다.
다음 사용자 이름을 사용하지만 그 중 어느 것도 작동하지 않습니다.
Thomas
Thomas Matthews
"Thomas Matthews" "\Renegade\Thomas Matthews"
데스크탑에서 네트워크 랩톱에 어떻게 액세스합니까?
편집 1:노트북과 책상 모두 여러 사용자가 있습니다.
답변1
데스크탑에서 노트북에 연결해야 합니다.
(1) 노트북에 로그인
Windows RDP(현재 사용자 로그오프)를 사용한 다음 알려진 이름으로 로그인할 수 있습니다.
귀하가 표시한 이름 중 하나가 작동할 것이라고 가정하지만 노트북에서 사용자를 확인하십시오(실제 노트북에 로그인).
노트북에 Radmin 서버를 설치하고 데스크탑에 Radmin 뷰어를 설치할 수도 있습니다. Radmin은 현재 노트북에 로그인되어 있는 누구에게나 연결을 허용합니다. 저는 전반적인 유연성을 위해 Radmin을 사용합니다.
위의 두 경우 모두 로그온하려면 노트북 비밀번호 또는 PIN이 필요합니다.
참고: 회사 노트북이 제한된 경우 데스크톱을 대상 컴퓨터로 사용하고 노트북에서 액세스하세요.
(2) 네트워크 드라이브 매핑
네트워크 공유만 확인해야 하는 경우 네트워크 드라이브 매핑을 사용하면 됩니다(RDP/Radmin은 필요하지 않음).
net use X:\nameoflaptop\sharedfolder /user:사용자 이름 비밀번호
스크립트에 비밀번호를 입력하지 않으면 비밀번호를 묻는 메시지가 표시됩니다.
위의 두 방법 모두 두 시스템 중 하나를 대상 시스템으로 사용할 수 있으므로 선택하기만 하면 됩니다. 연결되면 어느 방향으로든 파일을 이동할 수 있습니다.
나는 두 가지를 모두 수행합니다. 다른 컴퓨터의 폴더를 매핑하여 데이터를 동기화하고 무엇이든 복사하세요. 이메일을 받으려면 다른 컴퓨터에 로그인하세요.
메모:다른 Windows 컴퓨터에 연결할 때 네트워크 검색, 파일 및 인쇄 공유, 비밀번호로 보호된 공유가 모두 활성화되어 있어야 합니다. WiFi는 공개가 아닌 비공개여야 합니다. 라우터에서 무선 격리(있는 경우)가 비활성화되어 있는지 확인하세요.


