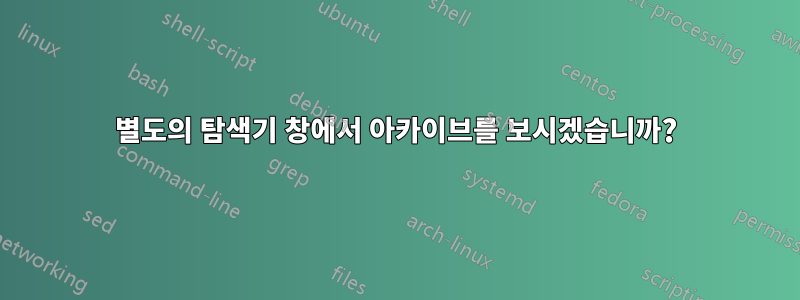
윈도우 10 22H2를 사용하고 있습니다.
Windows 탐색기를 열고 .zip또는 로 이동합니다 .cab. 파일을 두 번 클릭하면 Windows는 마치 아카이브가 폴더인 것처럼 아카이브 내부의 파일을 표시합니다. 이는 동일한 탐색기 창에서 발생합니다.
내 이상적인 동작은 새 탐색기 창을 열어 파일을 보는 것입니다. 아카이브를 마우스 오른쪽 버튼으로 클릭하고 옵션을 선택하면 이 작업을 수행할 수 있지만 Open in new window몇 번의 추가 클릭이 필요합니다.
Open새 탐색기 창을 사용하도록 기본 작업을 설정하도록 Windows를 구성할 수 있습니까 ? 이는 아카이브와 같은 특정 파일 형식에만 적용되어야 합니다.
답변1
정확한 답변은 아니지만 새 창에서 ZIP 및 CAB 아카이브를 여는 대체 방법: 무료와 같은 타사 도구 사용7-Zip. 이러한 도구는 암호화, GZIP, ISO, RAR 및 TAR과 같은 다른 아카이브 형식 처리, 압축 수준 설정 등과 같은 추가 기능도 제공합니다. 이제 Zip 또는 기타 아카이브를 열면유틸리티창문.
타사 도구를 설치한 경우 해당 도구를 다양한 아카이브 형식과 연결한 다음이를 처리하는 Windows 탐색기를 비활성화합니다.. 원하는 경우 해당 기본 처리를 복원할 수도 있습니다.
에게장애를 입히다ZIP 및 CAB 파일을 처리하는 탐색기에서 다음을 .reg 파일로 저장하고 실행합니다.
Windows Registry Editor Version 5.00
; adapted from scripts by Shawn Brink
; ZIP handling
[-HKEY_CLASSES_ROOT\CompressedFolder\CLSID]
[-HKEY_CLASSES_ROOT\SystemFileAssociations\.zip\CLSID]
; CAB handling
[-HKEY_CLASSES_ROOT\CABFolder\CLSID]
[-HKEY_CLASSES_ROOT\SystemFileAssociations\.cab\CLSID]
에게~할 수 있게 하다ZIP 및 CAB 파일을 처리하는 탐색기에서 다음을 .reg 파일로 저장하고 실행합니다.
Windows Registry Editor Version 5.00
; adapted from scripts by Shawn Brink
; ZIP handling
[HKEY_CLASSES_ROOT\CompressedFolder\CLSID]
@="{E88DCCE0-B7B3-11d1-A9F0-00AA0060FA31}"
[HKEY_CLASSES_ROOT\SystemFileAssociations\.zip\CLSID]
@="{E88DCCE0-B7B3-11d1-A9F0-00AA0060FA31}"
; CAB handling
[HKEY_CLASSES_ROOT\CABFolder\CLSID]
@="{0CD7A5C0-9F37-11CE-AE65-08002B2E1262}"
[HKEY_CLASSES_ROOT\SystemFileAssociations\.cab\CLSID]
@="{0CD7A5C0-9F37-11CE-AE65-08002B2E1262}"
이것도 보세요관련 질문.
답변2
귀하의 요청은 규모가 크며 기본적으로 달성할 수 없습니다.
Windows 10: 아니요. Windows 10의 수명이 거의 끝나기 때문에 계획이 없습니다.
Windows 11: 탭 파일 탐색기 인터페이스가 있습니다. 같은 탭이나 새 탭에서 열 수 있습니다.
그러나 Windows 11 Open은 파일 형식을 기반으로 하지 않습니다.
따라서 위의 내용은 Windows의 파일 탐색기가 제공하는 대로 수행할 수 있는 전부입니다.
타사 파일 탐색기 앱을 조사할 수 있습니다. xPlorer2(Zabkat)가 있지만 (기본적으로) 원하는 대로 작동하지 않습니다. 동일한 창에서 ZIP을 엽니다.
그렇지 않으면 몇 번의 추가 클릭이 필요합니다. 이것이 제가 하는 방법입니다.


