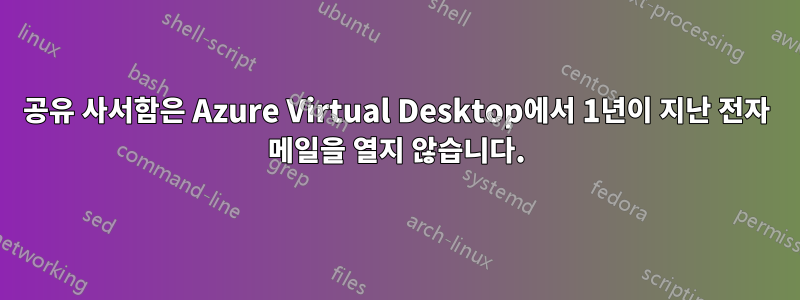
Windows 11 멀티세션 + O365 앱 이미지로 생성된 AVD 환경이 있습니다. 일련의 사용자가 공유 사서함에 추가되면 Outlook에서는 1년이 지난 전자 메일을 표시하지 않습니다. 일반적으로 동일한 정책이 있는 일반 컴퓨터에서는 1년이 지나면 Outlook이 Exchange 서버(365)에서 직접 이메일을 표시하지만 AVD에서는 이런 일이 발생하지 않습니다.
나는 성공하지 못한 채 프로필을 다시 만들려고 노력했습니다. Outlook이 Exchange 서버(365)를 쿼리하고 공유 사서함에서 이메일을 검색하도록 기대하고 있습니다.
답변1
다음 단계를 참조하여 사서함을 온라인 모드로 설정한 후 1년이 지난 메시지를 검색할 수 있는지 확인하세요.
1.파일 열기 - 정보
2. 계정 설정 - 계정 설정을 클릭하세요.
3. 공유 사서함에 대한 전체 액세스 권한이 있는 기본 사서함을 선택하고 두 번 클릭합니다.
4. "캐시된 Exchange 모드를 사용하여 전자 메일을 Outlook 데이터 파일로 다운로드"를 선택 취소합니다.
5.다음을 클릭하고 이 설정을 저장합니다.
6.Outlook 클라이언트를 다시 시작합니다.
답변2
Outlook이 1년이 넘도록 공유 사서함의 전자 메일을 표시하지 않는 경우 문제를 해결하기 위해 수행할 수 있는 몇 가지 문제 해결 단계는 다음과 같습니다.
1. 이메일 보관 설정을 확인하세요.
먼저 Office 365의 이메일 보존 설정을 확인하세요. 1년이 지난 이메일이 보관되었거나 다른 폴더로 이동되었을 수 있습니다. 공유 사서함에 대한 보존 정책을 확인하세요.
2. 캐시 모드를 확인하세요.
Outlook이 캐시된 Exchange 모드에서 실행되고 있는지 확인합니다. 캐시 모드는 로컬 컴퓨터에 사서함 복사본을 저장하며, 동기화 설정이 제대로 구성되지 않은 경우 이 복사본에는 이전 전자 메일이 포함되지 않을 수 있습니다. 이 설정을 변경하려면 Outlook을 엽니다. '파일' > '계정 설정' > '계정 설정'을 클릭하세요. Exchange 계정을 선택하고 "변경"을 클릭하십시오. '오프라인 설정'에서 '오프라인에 보관할 메일'이 '모두'로 설정되어 있는지 확인하세요.
3. 이메일 수동 다운로드:
Outlook에서 이메일의 전체 다운로드를 수동으로 시작할 수 있습니다. 이렇게 하려면 다음을 수행합니다. Outlook에서 공유 사서함을 선택합니다. "폴더" 탭으로 이동합니다. "공유 폴더 다운로드"를 클릭하세요. '헤더 다운로드 후 전체 항목 다운로드' 옵션을 선택하세요. "확인"을 클릭하여 다운로드를 시작하세요.
4. Outlook 프로필을 다시 만듭니다.
문제가 지속되면 영향을 받은 사용자에 대한 Outlook 프로필을 다시 만들어 보십시오. Outlook을 닫습니다. "제어판" > "메일"(또는 최신 버전에서는 "Outlook" > "계정 설정" > "프로필 관리")로 이동합니다. 기존 프로필을 선택하고 "제거"를 클릭하십시오. 새 프로필을 만들고 Exchange 계정을 구성한 다음 Outlook을 다시 엽니다.
5. 자동 보관 설정을 확인하세요.
Outlook의 자동 보관 설정이 1년이 지난 전자 메일을 자동으로 보관 폴더로 이동하도록 설정되어 있지 않은지 확인하세요. 이를 확인하려면: "파일" > "옵션" > "고급"으로 이동하세요. "자동 보관"에서 "자동 보관 설정"을 클릭하고 설정을 검토합니다.
6. 권한 확인:
공유 사서함에 액세스할 수 있는 사용자에게 이전 이메일에 액세스하고 볼 수 있는 적절한 권한이 있는지 확인하세요. 폴더 수준 제한이 없는지 확인하세요.


