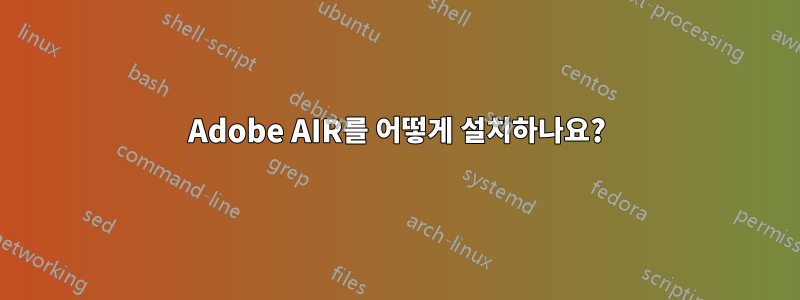
저는 AIR에 구축된 특정 응용 프로그램을 많이 사용하고 있습니다.
AIR에서는 Linux에 대한 지원을 중단한 것으로 보입니다. Adobe AIR 아카이브의 이전 버전도 32비트 Linux 배포판만 지원하는 것으로 보이며 현재는 64비트를 사용하고 있습니다.
이러한 조건에서 AIR를 실행할 수 있는 가능성이 조금이라도 있습니까? 그렇다면 자세한 단계별 설치 방법을 어디서 얻을 수 있는지 알려주실 수 있나요?
답변1
Linux용 최신 버전 Air 2.6.0을 데스크탑에 다운로드하세요.
http://airdownload.adobe.com/air/lin/download/2.6/AdobeAIRInstaller.bin- 15.4Mb 또는 런타임 파일 찾기보관된 Adobe AIR SDK 버전
터미널을 열려면 Ctrl+Alt+T
sudo apt-get install ia32-libs- (x64 Ubuntu에서 이것을 실행하려면 32비트 쓰레기입니다. 문제가 있으면 다음을 참조하세요."종속됨: ia32-libs-multiarch이지만 설치할 수 없습니다." - 해결 방법)cd Desktop(디렉터리를 데스크탑 디렉토리로 변경하세요.)chmod +x AdobeAIRInstaller.bin(모드 변경 - 실행 권한 예)./AdobeAIRInstaller.bin(Adobe Air 라이센스를 수락하면 비밀번호를 묻는 메시지가 표시됩니다. 설치하려면 루트 액세스가 필요합니다)
어쩌면 마지막 명령 후에 오류가 발생할까요?
죄송합니다. 오류가 발생했습니다. Adobe AIR를 설치할 수 없습니다. Adobe AIR를 설치하기 전에 Gnome Keyring 또는 KDE KWallet을 설치하십시오.
이 문제는 다음과 같이 해결할 수 있습니다.
터미널(기본 단축키: Ctrl+Alt+T)에서 다음을 입력합니다.
locate libgnome-keyring.so이것은 내 결과입니다(귀하의 결과는 다를 수 있음).
/usr/lib/x86_64-linux-gnu/libgnome-keyring.so.0 /usr/lib/x86_64-linux-gnu/libgnome-keyring.so.0.2.0아래 @jmendeth가 제안한 대로 설치 프로그램에 이러한 파일을 찾을 수 있는 위치를 알려주는 가장 쉬운 방법은 LD_LIBRARY_PATH를 사용하는 것입니다.
32비트 Ubuntu의 경우(12.04에서 테스트됨):
LD_LIBRARY_PATH=/usr/lib/i386-linux-gnu ./AdobeAIRInstaller.bin64비트 Ubuntu의 경우 명령줄은 다음과 같습니다.
LD_LIBRARY_PATH=/usr/lib/x86_64-linux-gnu ./AdobeAIRInstaller.bin
LD_LIBRARY_PATH 트릭이 작동하지 않으면 다음을 시도해 볼 수 있습니다.
이전 명령으로 찾은 위치 문자열에 대한 심볼릭 링크를 만듭니다.
sudo ln -s /usr/lib/x86_64-linux-gnu/libgnome-keyring.so.0 /usr/lib/libgnome-keyring.so.0 sudo ln -s /usr/lib/x86_64-linux-gnu/libgnome-keyring.so.0.2.0 /usr/lib/libgnome-keyring.so.0.2.032비트 시스템의 경우 다음 명령을 사용하십시오.
sudo ln -s /usr/lib/i386-linux-gnu/libgnome-keyring.so.0 /usr/lib/libgnome-keyring.so.0 sudo ln -s /usr/lib/i386-linux-gnu/libgnome-keyring.so.0.2.0 /usr/lib/libgnome-keyring.so.0.2.0그런 다음 4단계와 6단계를 반복합니다(파일 실행 권한이 변경되지 않았으므로 5단계 건너뛰기).
Adobe AIR 2.6.0 설치 후 기호 링크 제거:
sudo rm /usr/lib/libgnome-keyring.so.0 sudo rm /usr/lib/libgnome-keyring.so.0.2.0
참조:
- 보관된 Adobe AIR SDK 버전 -https://helpx.adobe.com/air/kb/archived-air-sdk-version.html
- 데스크탑 Linux용 32비트 Adobe AIR 설치 -https://helpx.adobe.com/air/kb/install-32-bit-air-linux.html
64비트 Linux 시스템용 Adobe AIR 2 설치 -https://helpx.adobe.com/air/kb/install-air-2-64-bit.html
www.clarifylinux.org/2012/04/ubuntu-1204-tweak-and-hack-round-up.html
답변2
Ubuntu 13.10, 14.04, 15.04 및 15.10(64비트)
Adobe Air 및 Air 애플리케이션을 성공적으로 설치하고 실행하는 데 필요한 i386 라이브러리를 설치합니다.
sudo apt-get install libxt6:i386 libnspr4-0d:i386 libgtk2.0-0:i386 libstdc++6:i386 libnss3-1d:i386 lib32nss-mdns libxml2:i386 libxslt1.1:i386 libcanberra-gtk-module:i386 gtk2-engines-murrine:i386패키지를 설치합니다
libgnome-keyring0:i386.sudo apt-get install libgnome-keyring0:i386Adobe Air가 볼 수 있도록 gnome-keyring에 대한 심볼릭 링크를 만듭니다.
sudo ln -s /usr/lib/x86_64-linux-gnu/libgnome-keyring.so.0 /usr/lib/libgnome-keyring.so.0 sudo ln -s /usr/lib/x86_64-linux-gnu/libgnome-keyring.so.0.2.0 /usr/lib/libgnome-keyring.so.0.2.0Adobe Air 설치 프로그램을 다음에서 다운로드하세요.여기.
실행 권한을 부여한 다음 해당 .bin 파일을 실행하십시오.
sudo chmod +x AdobeAIRInstaller.bin sudo ./AdobeAIRInstaller.bin
Ubuntu 16.04(64비트)에 대한 참고 사항
Ubuntu 16.04 이상의 경우 package libnss-mdns:i386대신 패키지를 설치하십시오 lib32nss-mdns. 그러면 해당 패키지와 관련된 "패키지를 찾을 수 없음 오류" 문제가 해결됩니다.
답변3
또는 미리 빌드된 .deb를 설치할 수 있습니다.
air 2.6(마지막으로 지원되는 Linux 버전)이 있습니다.여기두 아키텍처 모두에 대해 (둘 다 아래에서 32비트를 사용하지만 적어도 작동합니다). 덕분에프로이센그것을 지적하기 위해서입니다.
필요한 32비트 라이브러리가 있는지 확인하세요.
sudo apt-get install ia32-libs
AMD64 버전(adobeair_2.6.0.19170_amd64.deb)을 다운로드하고 내 컴퓨터(Precise Pangolin 12.04가 설치된 am64)에 설치했습니다.
sudo dpkg -i adobeair_2.6.0.19170_amd64.deb
그런 다음 처음에 Adobe Air가 필요한 응용 프로그램을 설치했는데 제대로 작동했습니다.
Ubuntu 13:10+용 업데이트,
이 기술을 시도하면 "패키지 ia32-libs-gtk가 설치되지 않았습니다"라는 메시지가 나타납니다.
나는 올려다보았다패키지직접 생각할 수 있는 종속성 및 기타 관련 패키지를 설치해 보았습니다.
sudo apt-get install gtk2-engines:i386 libart-2.0-2:i386 libcairo2:i386 libcanberra-gtk0:i386 libdatrie1:i386 libgail-common:i386 libgconf2-4:i386 libgtk2.0-0:i386 liblua5.1-0:i386 libpango1.0-0:i386 libpixman-1-0:i386 libqt4-network:i386 libqt4-test:i386 libqtcore4:i386 libthai0:i386 libbonobo2-0:i386 libglade2-0:i386 libgnomecanvas2-0:i386 libidl0:i386 liborbit2:i386 libwmf0.2-7:i386 gtk2-engines-murrine:i386
하지만 그것은 부채나 회사 모두에게 효과가 없었습니다.원본 바이너리.
답변4
1단계: Air를 구입한 다음 Adobe Air .bin 파일(여기로 직접 링크).
2단계: 설치
터미널(응용 프로그램 > 액세서리 > 터미널)을 열고 다운로드 폴더(또는 .bin 파일을 저장한 폴더)로 이동합니다.
* cd Download/
.bin 파일에 설치 권한을 부여해야 하므로 다음 명령을 주의 깊게 입력하십시오. -
* chmod +x AdobeAIRInstaller.bin
이제 설치해 보겠습니다.
* ./AdobeAIRInstaller.bin
설치가 압축되어야 하며 모든 것이 정상이면 'Adobe Air Application Installer'라는 제목의 '응용 프로그램 > 액세서리'에 새 메뉴 항목이 나타납니다.


