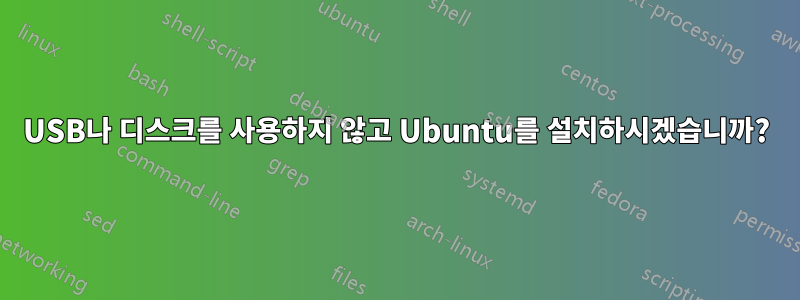
설정을 위해 Bios에 들어갈 때 사용하는 Dell Inspiron 관리자 비밀번호가 기억나지 않아서 Ubuntu를 시작할 때부터 부팅하고 노트북을 찢어서 Bios 배터리를 꺼내고 싶지 않아서 재설정했습니다. Ubuntu 12.04를 직접 다운로드하여 Windows 7과 함께 실행할 수 있기를 바랍니다.
가능합니까?
답변1
예, 가능합니다.
이것이 수행하는 방법입니다(무언가 잘못될 경우를 대비하여 지침을 따르기 전에 안전을 위해 백업을 수행하십시오).
먼저 Windows를 부팅했는지 확인한 다음 아직 ISO를 다운로드하지 않았다면 다운로드하세요. 이후 다운로드https://sourceforge.net/projects/partedmagic/files/partedmagic/Parted%20Magic%205.5/pmagic-5.5.iso.zip/download
그리고 마지막으로http://unetbootin.sourceforge.net/
이제 Unetbootin 설치 프로그램을 실행하십시오. Parted Magic iso를 선택하고 알뜰한 설치를 선택하세요.
Windows 파티션(일반적으로 C:)에 설치하면 완료되었다는 메시지가 표시되면 재부팅할 수 있습니다.
unetbootin 설치로 재부팅하면 Parted Magic을 RAM에 완전히 로드하도록 선택할 수 있습니다. 즉, 일단 실행되면 실제로 하드 디스크를 전혀 사용하지 않으므로 파티션 크기를 자유롭게 조정할 수 있습니다.
Parted Magic이 부팅되면 gparted 응용 프로그램을 선택하십시오. 사용하기가 매우 쉽습니다. Windows 파티션을 선택하고 편집을 클릭한 후 약 8GB만큼 축소하면 됩니다.
파티션 오른쪽에 빈 공간을 남겨 두십시오. 그런 다음 적용을 클릭하세요.
Unetbootin은 설치를 제거하라는 메시지를 표시할 수 있습니다. unetbootin 설치 프로그램을 다시 실행하지 않는 경우 이를 제거해야 합니다. (두 가지 모두 발생하지 않으면 제어판에서 XP의 프로그램을 추가/제거하거나 Vista/7의 프로그램 및 기능을 추가/제거한 후 제거하십시오.)
Unetbootin 설치 프로그램을 다시 실행하고 이번에는 절약형 설치에 사용할 Ubuntu iso를 선택합니다. 이 새로운 설치로 재부팅하십시오. Ubuntu에 들어가면 gparted를 실행합니다.
여유 공간에 새 파티션을 만들고 ext4로 포맷합니다(종종 스왑 파티션을 만들라는 메시지가 표시됩니다. 원하면 만들 수 있습니다. 일반적으로 그렇지 않습니다. Google에서 자세한 내용을 알려줄 것입니다). 바탕화면에 있는 설치 아이콘을 클릭하세요. 파티셔닝이 완료되면 수동으로 지정을 클릭합니다. 새 파티션을 선택하고 다음과 같이 사용하도록 선택하십시오: ext4, 마운트 지점: / 설치 프로그램이 작업을 수행하도록 하십시오. 이제 당신에게는 선택권이 있습니다. 이 상태로 두면 시스템에서 이중 부팅이 가능합니다(예: PC를 켤 때 Ubuntu와 Windows 중에서 선택).
1단계에서 했던 것처럼 Parted Magic을 다시 설치합니다. parted Magic으로 재부팅합니다(RAM에 다시 로드). gparted를 열고 Ubuntu 파티션을 왼쪽으로 옮긴 다음 오른쪽으로 늘립니다. 왼쪽으로 키우려고 하지 마세요. (원한다면 스왑 파티션을 생성할 시간입니다). 이제 재부팅하세요. 이제 디스크나 USB를 건드리지 않고도 Windows와 함께 Ubuntu를 설치했습니다! :)


