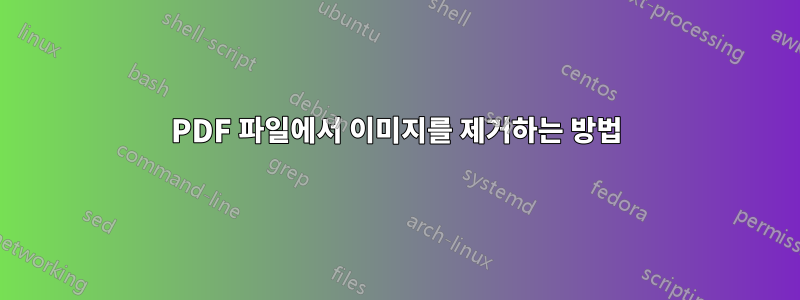
많은 이미지(그림 및 배경 이미지)가 포함된 다소 큰(~100MB) PDF 문서가 있는데, 이미지가 없는 해당 PDF의 사본을 갖고 싶지만 어떻게 해야 하는지 알 수 없습니다. 그렇게.
텍스트로만 변환하는 것이 아니라 단락/표/다중 열을 그대로 유지하고 싶습니다.
저는 명령줄에 익숙하며 사용할 수 있는 배포판이 다른 여러 대의 컴퓨터를 가지고 있습니다.
답변1
최신 Ghostscript 릴리스에서도 이 작업이 가능합니다. -dFILTERIMAGE명령에 매개변수를 추가하기만 하면 됩니다 .
콘텐츠 유형을 선택적으로 제거하기 위해 추가할 수 있는 두 가지 새로운 매개변수가 더 있습니다."벡터"그리고"텍스트":
-dFILTERIMAGE: 모든 래스터 이미지가 제거되는 출력을 생성합니다.-dFILTERTEXT: 모든 텍스트 요소가 제거되는 출력을 생성합니다.-dFILTERVECTOR: 모든 벡터 드로잉이 제거되는 출력을 생성합니다.
이 옵션 중 두 가지를 결합할 수 있습니다. (3개를 모두 합치면 모든 페이지가 공백이 됩니다...)
예
다음은 위에 언급된 3가지 유형의 콘텐츠가 모두 포함된 예제 PDF 페이지의 스크린샷입니다.
원본 PDF 페이지의 스크린샷"이미지", "벡터" 및 "텍스트" 요소를 포함합니다.

다음 6개 명령을 실행하면 나머지 콘텐츠의 가능한 변형 6개가 모두 생성됩니다.
gs -o noIMG.pdf -sDEVICE=pdfwrite -dFILTERIMAGE input.pdf gs -o noTXT.pdf -sDEVICE=pdfwrite -dFILTERTEXT input.pdf gs -o noVCT.pdf -sDEVICE=pdfwrite -dFILTERVECTOR input.pdf gs -o 전용IMG.pdf -sDEVICE=pdfwrite -dFILTERVECTOR -dFILTERTEXT input.pdf gs -o 전용TXT.pdf -sDEVICE=pdfwrite -dFILTERVECTOR -dFILTERIMAGE input.pdf gs -o onlyVCT.pdf -sDEVICE=pdfwrite -dFILTERIMAGE -dFILTERTEXT input.pdf
다음 이미지는 결과를 보여줍니다.
맨 윗줄,왼쪽부터: 모든 "텍스트"가 제거되었습니다. 모든 "이미지"가 제거되었습니다. 모든 "벡터"가 제거되었습니다.맨 아래 줄,왼쪽부터: "텍스트"만 유지됩니다. "이미지"만 보관됩니다. "벡터"만 유지됩니다.

답변2
cpdf -draft original.pdf -o version_without_images.pdf
저장소에는 없지만 다운로드를 찾을 수 있습니다(사전 컴파일된또는원천) 에그들의 웹사이트.
수동:
15.1 초안 문서
-draft 옵션은 파일에서 비트맵(사진) 이미지를 제거하여 더 적은 양의 잉크로 인쇄할 수 있도록 합니다. 선택적으로 -boxes 옵션을 추가하여 빈 공간을 이미지 위치를 나타내는 십자형 상자로 채울 수 있습니다. 모든 경우에 완전히 표시된다고 보장할 수는 없습니다(비트맵이 벡터 개체로 부분적으로 덮여 있거나 원본에서 잘렸을 수 있음). 예를 들어:
cpdf -draft -boxes in.pdf -o out.pdf
답변3
답변4
당신이 사용할 수있는마스터 PDF 편집기(Windows, Linux, macOS의 경우):
- PDF 열기
- 해당 이미지를 삭제하세요
- 새 PDF 파일로 저장
Ubuntu 소프트웨어 센터에서 다운로드할 수 있습니다.


