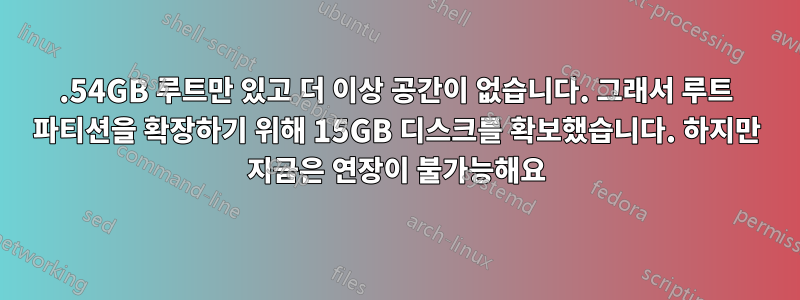
답변1
예, 라이브 USB/CD 시스템을 사용하는 경우 가능합니다.
단계별 가이드:
- ~1.5GiB의 여유 공간이 있는 USB 드라이브를 찾으세요.
- 계속하기 전에 해당 USB 드라이브의 중요한 데이터를 백업하는 것이 좋습니다.
- 다음에서 최신 Ubuntu 이미지를 다운로드하세요.다운로드 페이지(이미 주변에 누워있는 사람이 없는 경우)
- 실행시동 디스크 생성기애플리케이션
- 다음을 사용하여 다운로드한 Ubuntu 이미지를 추가합니다.다른…첫 번째 섹션의 버튼
- 두 번째 목록에서 USB 드라이브를 선택하세요.
- 클릭하여 설치를 시작하세요.시동 디스크 만들기
이제 USB 스틱에서 재부팅하고 부팅하십시오. USB 시스템에 데스크탑이 표시되면 다음을 수행하십시오.
- 평소처럼 인터넷에 연결하세요
- 실행우분투 소프트웨어 센터
- 설치하다GParted평소처럼
- 시작하다GParted
이제 첫 번째 NTFS 파티션( /dev/sda3)으로 시작합니다.
- GParted의 파티션 목록에서 해당 항목을 마우스 오른쪽 버튼으로 클릭하세요.
- 선택하다크기 조정/이동메뉴에서
- 대화상자에서:견인오른쪽에서 왼쪽으로 파티션:

- 확인하세요.크기 조정/이동오른쪽 하단에 있는 버튼
다음으로 확장 파티션( )을 더 크게 만들어야 합니다 /dev/sda4.
- 다시 해당 항목을 마우스 오른쪽 버튼으로 클릭하고 선택하십시오.크기 조정/이동메뉴에서
- 이번에는 대화 상자에서 다음을 수행합니다.증가하다왼쪽 핸들을 왼쪽 끝까지 드래그하여 파티션의 크기를 조정합니다.

지금반복하다/dev/sda3두 번째 NTFS 파티션( )을 사용하여 첫 번째 NTFS 파티션( ) 에서 수행한 모든 작업입니다 /dev/sda5.
/dev/sda4마지막으로 루트 파티션( )의 확장 파티션( )에 대해 수행한 작업을 반복합니다 /dev/sda6.
보류 중인 작업의 최종 목록은 다음과 유사해야 합니다.

모든 작업을 올바르게 수행했다는 확신이 들면 다음을 클릭하세요.적용하다버튼을 누르고 경고를 확인하고 커피를 받으세요. 모든 작업이 완료되는 데 시간이 좀 걸립니다…
답변2
라이브 CD에서 이 작업을 수행하려면 parted 또는 gparted를 사용할 수 있습니다. 확장을 위해 이 작업을 수행하는 동안 파티션을 사용해서는 안 되기 때문입니다. 파일 시스템의 크기를 조정하기 전에 수행해야 하며, 파티션을 축소할 때는 먼저 파일 시스템의 크기를 조정한 다음 물리적 파티션의 크기를 조정해야 합니다. .
파일 시스템 크기 조정은 ext[2-4] 파일 시스템인 경우 resize2fs 명령으로 수행됩니다.
일반적으로 이는 안전하지만 외부 이벤트로 인해 정전과 같은 프로세스가 중단될 경우 데이터가 손실될 수 있는 위험이 항상 있으므로 항상 중요한 데이터를 먼저 백업하십시오.



