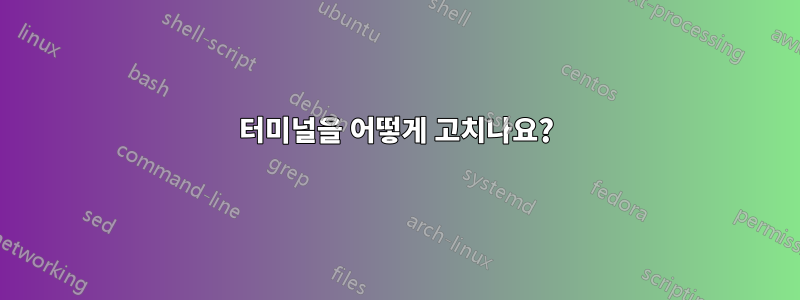
터미널을 사용하려고 하는데 터미널 창을 열려고 하면 창이 열리고 많은 텍스트가 실행되고 1초도 안 되어 자동으로 닫힙니다. 터미널을 어떻게 고치나요?
답변1
Ctrl+ Alt+ 로 터미널을 호출하면 T라는 스크립트 ~/.bashrc가 실행됩니다. 이 스크립트는 명령을 부적절하게 실행한 다음 입력 프롬프트를 표시하지 않고 종료하도록 수정되었을 수 있습니다.
내 ~/.bashrc 파일(Ubuntu 16.04 변경되지 않음)에는 다음이 포함되어 있습니다.
# ~/.bashrc: executed by bash(1) for non-login shells.
# see /usr/share/doc/bash/examples/startup-files (in the package bash-doc)
# for examples
# If not running interactively, don't do anything
case $- in
*i*) ;;
*) return;;
esac
# don't put duplicate lines or lines starting with space in the history.
# See bash(1) for more options
HISTCONTROL=ignoreboth
# append to the history file, don't overwrite it
shopt -s histappend
# for setting history length see HISTSIZE and HISTFILESIZE in bash(1)
HISTSIZE=1000
HISTFILESIZE=2000
# check the window size after each command and, if necessary,
# update the values of LINES and COLUMNS.
shopt -s checkwinsize
# If set, the pattern "**" used in a pathname expansion context will
# match all files and zero or more directories and subdirectories.
#shopt -s globstar
# make less more friendly for non-text input files, see lesspipe(1)
[ -x /usr/bin/lesspipe ] && eval "$(SHELL=/bin/sh lesspipe)"
# set variable identifying the chroot you work in (used in the prompt below)
if [ -z "${debian_chroot:-}" ] && [ -r /etc/debian_chroot ]; then
debian_chroot=$(cat /etc/debian_chroot)
fi
# set a fancy prompt (non-color, unless we know we "want" color)
case "$TERM" in
xterm-color) color_prompt=yes;;
esac
# uncomment for a colored prompt, if the terminal has the capability; turned
# off by default to not distract the user: the focus in a terminal window
# should be on the output of commands, not on the prompt
#force_color_prompt=yes
if [ -n "$force_color_prompt" ]; then
if [ -x /usr/bin/tput ] && tput setaf 1 >&/dev/null; then
# We have color support; assume it's compliant with Ecma-48
# (ISO/IEC-6429). (Lack of such support is extremely rare, and such
# a case would tend to support setf rather than setaf.)
color_prompt=yes
else
color_prompt=
fi
fi
if [ "$color_prompt" = yes ]; then
PS1='${debian_chroot:+($debian_chroot)}\[\033[01;32m\]\u@\h\[\033[00m\]:\[\033[01;34m\]\w\[\033[00m\]\$ '
else
PS1='${debian_chroot:+($debian_chroot)}\u@\h:\w\$ '
fi
unset color_prompt force_color_prompt
# If this is an xterm set the title to user@host:dir
case "$TERM" in
xterm*|rxvt*)
PS1="\[\e]0;${debian_chroot:+($debian_chroot)}\u@\h: \w\a\]$PS1"
;;
*)
;;
esac
# enable color support of ls and also add handy aliases
if [ -x /usr/bin/dircolors ]; then
test -r ~/.dircolors && eval "$(dircolors -b ~/.dircolors)" || eval "$(dircolors -b)"
alias ls='ls --color=auto'
#alias dir='dir --color=auto'
#alias vdir='vdir --color=auto'
alias grep='grep --color=auto'
alias fgrep='fgrep --color=auto'
alias egrep='egrep --color=auto'
fi
# some more ls aliases
alias ll='ls -alF'
alias la='ls -A'
alias l='ls -CF'
# Add an "alert" alias for long running commands. Use like so:
# sleep 10; alert
alias alert='notify-send --urgency=low -i "$([ $? = 0 ] && echo terminal || echo error)" "$(history|tail -n1|sed -e '\''s/^\s*[0-9]\+\s*//;s/[;&|]\s*alert$//'\'')"'
# Alias definitions.
# You may want to put all your additions into a separate file like
# ~/.bash_aliases, instead of adding them here directly.
# See /usr/share/doc/bash-doc/examples in the bash-doc package.
if [ -f ~/.bash_aliases ]; then
. ~/.bash_aliases
fi
# enable programmable completion features (you don't need to enable
# this, if it's already enabled in /etc/bash.bashrc and /etc/profile
# sources /etc/bash.bashrc).
if ! shopt -oq posix; then
if [ -f /usr/share/bash-completion/bash_completion ]; then
. /usr/share/bash-completion/bash_completion
elif [ -f /etc/bash_completion ]; then
. /etc/bash_completion
fi
fi
노틸러스 파일 관리자를 사용하여 홈 디렉터리로 이동한 후 .bashrc 파일을 두 번 클릭합니다. 고통스럽게 들리겠지만 .bashrc를 위에 나열된 것과 비교하여 차이점을 찾아 오류를 수정하세요.
또는 위의 텍스트를 복사하여 .bashrc 파일에 붙여넣는 것이 안전할 수 있습니다. 어차피 망가졌으니 잃을 것도 없지.
다른 파일도 있습니다: ~/.profile. ~/.bash_profile이 파일 ~/.bash_login도 분석할 수 있지만 ~/.bashrc시작하는 첫 번째 장소입니다.
터미널은 99%의 사용자가 가끔 사용해야 하고 많은 사용자가 자주 사용해야 하는 Ubuntu 및 Linux의 필수적인 부분입니다. 터미널이 작동하는지 확인하는 것이 중요합니다.
업그레이드하기 전에 백업을 했다면 터미널 외에 다른 것들도 손상될 수 있으므로 이를 복원하고 업그레이드를 반복해야 합니다. 새로 설치하는 경우 새 Ubuntu Live DVD 또는 USB를 사용하여 다시 설치하면 됩니다.


