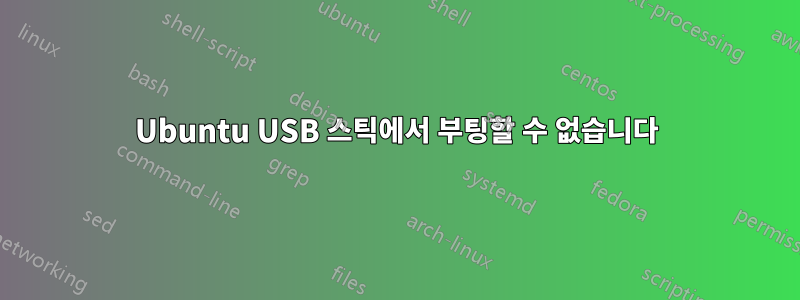
저는 HP G56 노트북을 가지고 있는데 원래는 Microsoft가 무료로 Windows 10으로 업데이트한 Windows 7과 함께 제공되었습니다. 클린설치했는데 윈도우7으로 돌아갈 방법이 없네요.
Windows 10으로 업그레이드한 후 노트북이 느리게 작동하므로 Ubuntu를 사용해 보고 싶습니다. 부팅 가능한 USB를 여러 번 만들었지만 노트북을 부팅할 수 없습니다. 튜토리얼을 보고 이미 USB에서 부팅하도록 BIOS를 설정하고 전원 옵션에서 빠른 부팅을 끄도록 설정했습니다. 그러나 내가 가지고 있고 작동하지만 Ubuntu USB에서는 작동하지 않는 Windows 10용 다른 USB를 사용할 수 있습니다.
답변1
귀하는 다음과 같이 댓글을 달았습니다.
부팅 시 끊김이 발생하고 "시작 옵션을 보려면 Esc를 누르십시오"라는 메시지가 표시되고 아무 일도 일어나지 않습니다. Esc를 누르면 "일시 중지하려면 Esc를 누르세요"라고 표시되고 Esc를 누르면 아무 일도 일어나지 않습니다. 기본적으로 전원 버튼을 눌러 노트북을 꺼야합니다.
1.5GB Ubuntu iso로 만든 Ubuntu 라이브 USB가 성공적으로 로딩되지 않으므로 Ubuntu Minimal CD로 노트북을 부팅해 보세요. Ubuntu Minimal CD는 크기가 60MB 미만이며 설치 프로세스 중에 Ubuntu를 설치하는 데 필요한 나머지 패키지를 로드합니다.
Ubuntu Minimal USB를 만드는 방법
.NET을 사용하여 Windows 10의 Ubuntu 또는 Linux 2용 Windows 하위 시스템에서 Ubuntu 최소 USB를 만들 수 있습니다 dd. 최소 ISO 이미지는 편리하지만 UEFI 모드에서 실행하려는 UEFI 기반 시스템에 설치하는 데는 유용하지 않습니다. 미니 iso에는 UEFI 모드에서 컴퓨터를 부팅하기 위한 적절한 파일이 부족합니다. 따라서 컴퓨터는 BIOS 호환 모드로 부팅되고 설치는 BIOS 모드로 이루어집니다.
다음 링크에서 Ubuntu Mini CD iso 파일을 다운로드하세요.
- 최신 미니 ISO:https://cdimages.ubuntu.com/ubuntu-mini-iso/daily-live/current/
- 우분투 20.04:http://archive.ubuntu.com/ubuntu/dists/focus/main/installer-amd64/current/legacy-images/netboot/mini.iso
- 우분투 18.04:http://archive.ubuntu.com/ubuntu/dists/bionic/main/installer-amd64/current/images/netboot/mini.iso
mini.iso라는 파일을 다운로드 폴더에 다운로드합니다. mini.iso 파일은 컴퓨터의 원하는 위치에 다운로드할 수 있지만 다운로드 폴더에 다운로드하면 아무 것도 변경하지 않고 다음 단계의 명령을 쉽게 실행할 수 있습니다.
다음 명령을 실행하여 다운로드한 Ubuntu 미니 CD iso 파일의 md5 체크섬을 확인합니다.
cd ~/Downloads/ md5sum 'mini.iso'Linux용 Windows 하위 시스템을 사용하는 경우 공식 Microsoft 다운로드 센터에서 Microsoft 파일 체크섬 무결성 검증 도구를 다운로드하세요. Microsoft 파일 체크섬 무결성 검증 도구는 파일에 대한 MD5 또는 SHA1 암호화 해시를 계산하는 명령줄 유틸리티입니다.
명령 결과가 mini.iso 파일의 MD5 체크섬과 일치하는지 확인하십시오.Ubuntu 설명서 설치 최소 CD웹 페이지.
1GB 이상의 USB 플래시 드라이브를 구입하세요. USB 플래시 드라이브에서 모든 파일을 삭제합니다. 다음을 사용하여 플래시 드라이브를 마운트합니다.디스크디스크 유틸리티. 또는 Ubuntu Mini CD iso 파일을 CD에 굽습니다.
체크인디스크디스크 유틸리티를 사용하여 USB 플래시 드라이브의 장치 이름을 알아보세요. 이것은매우 중요6단계에서 잘못된 장치 이름을 사용하면 USB 플래시 드라이브에 쓰는 대신 전체 운영 체제를 덮어쓰게 되기 때문입니다. 따라서 USB 플래시 드라이브 장치 이름을 두 번 확인하십시오.
/dev/sd** 문자 대신 a, b, c 등과 같은 소문자가 있는 것과 같아야 합니다 . 다음 단계에서는 장치 이름이 이라고 가정/dev/sdc하지만 USB 드라이브의 장치 이름은 다음과 같을 수 있습니다. 그렇지 않으면/dev/sdaUSB/dev/sdb드라이브의 장치 이름을 두 번 확인하고 6단계에서 올바르게 입력했는지 확인하세요!Linux용 터미널 또는 Windows 하위 시스템을 열고 다음 명령을 실행합니다.
cd ~/Downloads/ sudo -i dd if='mini.iso' of=/dev/sdc bs=4096 ## make sure that the device name of your USB drive is correct!mini.iso는 60MB 미만의 작은 파일이기 때문에 대부분의 컴퓨터에서 명령
dd if='mini.iso' of=/dev/sdc bs=4096을 완료하는 데 몇 초밖에 걸리지 않습니다. 이 명령을 실행하면 부팅 가능한 Ubuntu 미니 USB가 생성됩니다.Ubuntu 미니 라이브 USB(또는 CD)로 컴퓨터를 부팅합니다. Ubuntu 미니 라이브 USB(pr CD)가 성공적으로 부팅되고 메뉴 화면이 표시됩니다.
7단계의 메뉴 화면에서 설치 옵션(cli 설치가 아닌 전체 설치)을 선택한 경우 Ubuntu 설치 프로세스 중에 다른 옵션을 선택하여 전체 Ubuntu 설치를 수행하는 데 필요한 모든 패키지를 다운로드할 수 있습니다. 선택우분투 데스크탑Ubuntu 미니 CD 설치 프로그램의 소프트웨어 선택 화면에 있는 사전 정의된 소프트웨어 컬렉션 목록에서 패키지 컬렉션을 선택합니다. 설치가 끝난 후 시스템을 다시 시작하면 기본 데스크탑 환경에서 Ubuntu 데스크탑이 작동하게 됩니다.
답변2
내 노트북에도 비슷한 문제가 발생했습니다. 제가 한 일은
1- 고급 설정에서 '빠른 BIOS 모드'를 비활성화했습니다.
2- 'UEFI 부팅 지원' 비활성화(내 노트북에는 UEFI가 없지만 이 옵션에는 BIOS 설정이 있습니다. 이를 비활성화하면 부팅 가능한 USB를 인식합니다)
답변3
1~2년 전에 구형 노트북에서 이 문제가 발생한 것을 기억합니다. 아마도 컴퓨터가 시작되는 방식과 관련이 있을 것입니다. 때때로 UEFI가 레거시 USB를 실행하지 않거나 그 반대의 경우도 있습니다. iso 파일이 UEFI 부팅용인지 확인하거나 이를 비활성화하고 레거시를 사용하십시오. 하지만 그런 다음 iso 파일이 레거시로 부팅되는 파일인지 확인해야 합니다.
답변4
Ubuntu V20을 설정하기 위해 Lunbutu V18에서 만든 키가 있는 ASUS N53s 노트북을 사용하여 USB 키로 부팅할 수 없습니다.
UEFI 모드를 사용하는 것이 핵심인 것 같습니다. BIOS가 이를 확인하고 GRUB 메뉴가 표시되었지만 Enter 키를 누른 후 정지되었습니다.
그래서 Rufus를 사용하여 Windows에서 키를 다시 설치했고(UEFI 키가 아닌 것처럼 보임) ASUS BIOS에서 제공하는 "Bypass boot order" 또는 "Boot override" 섹션을 사용했습니다. 섹션에는 연결된 모든 USB 장치가 나열되어 있으며 직접 부팅하려는 장치를 선택하면 작동했습니다!
부팅 순서에서 USB 키를 먼저 넣는 것만으로는 충분하지 않았으며 BIOS 메뉴로 반복되었습니다.



