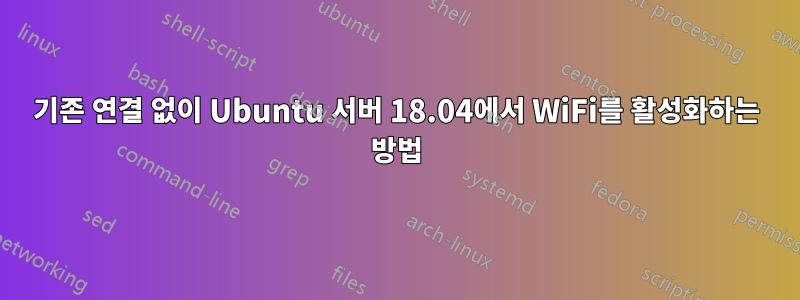
최근 내 장치에 Ubuntu 18.04를 설치했고 인터넷 연결 없이 설정을 진행했습니다. 여분의 이더넷 케이블에 접근할 수 없어서 Wi-Fi에 연결됩니다. 기존 연결이 없어 패키지를 설치할 수 없습니다. 이 시점에서 나는 무엇을 해야할지 전혀 모릅니다. 내 무선 카드가 감지되었지만 ifconfig에 표시되지 않습니다. 하지만 이더넷과 루프백은 표시됩니다(정상인 것 같습니다). wpasupplicant뿐만 아니라 wireless-tools도 설치되지 않았기 때문에 iwconfig를 실행할 수 없습니다. 자세한 정보를 제공하는 몇 가지 명령은 다음과 같습니다.
답변1
/etc/netplan/*.yaml무선 카드를 활성화하려면 편집해야 합니다 . 다음은 기본 .yaml입니다. "ethernets" 및 "gateway4"의 올바른 철자를 확인하세요.
wireless-tools및 를 설치해야 하므로 wpasupplicant(수정된) 유선 이더넷 연결을 연결하거나 다른 컴퓨터에 다운로드하여 플래시/외장 드라이브에 넣고 그런 식으로 설치해야 합니다. 많은 종속성이 있으므로 이를 설치하려면 해당 종속성을 얻어야 할 수도 있습니다. 보다https://packages.ubuntu.com/.
dhcp 또는 고정 주소를 원하는지에 따라 .yaml을 조정해야 할 수도 있습니다. 필요에 따라 고정 주소와 Wi-Fi SSID/비밀번호를 조정합니다. 보다https://netplan.io/examples추가 도움이 필요한 경우.
netplan은 들여쓰기, 간격 및 탭 없음에 대해 매우 까다롭습니다.
무선 DHCP 주소 지정의 경우:
network:
version: 2
renderer: networkd
ethernets:
enp2s0f1:
addresses: [10.0.0.131/24]
gateway4: 10.0.0.1
nameservers
addresses: [10.0.0.1, 8.8.4.4, 8.8.8.8]
optional: true
wifis:
wlp3s0:
dhcp4: yes
access-points:
"network_ssid_name":
password: "**********"
무선 고정 IP의 경우:
network:
version: 2
renderer: networkd
ethernets:
enp2s0f1:
addresses: [10.0.0.131/24]
gateway4: 10.0.0.1
nameservers
addresses: [10.0.0.1, 8.8.4.4, 8.8.8.8]
optional: true
wifis:
wlp3s0:
addresses: [10.0.0.132/24]
gateway4: 10.0.0.1
nameservers:
addresses: [10.0.0.1, 8.8.4.4, 8.8.8.8]
access-points:
"network_ssid_name":
password: "**********"
sudo netplan --debug generate# 설정 파일을 만든다
sudo netplan apply# 새로운 구성을 적용
reboot# 재부팅하고 제대로 작동하는지 확인합니다.
답변2
제가 이 문제를 해결하는 데 매우 유용한 정보를 제공해 주셔서 이 포럼의 모든 분들께 감사드리고 싶습니다.
Wi-Fi가 없는 문제를 해결하려면 소프트웨어 및 업데이트, 미디어 서버에서도 인터넷 문제가 발생하지 않을 수 있습니다.
파일과 정보를 수동으로 다운로드하고 교체할 수 있는 파일을 포함시켰습니다.
나는 이미 다른 13명과 함께 테스트했고 문제 없이 작동했습니다.
파일은 mega.nz이고 링크는 다음과 같습니다.
--- 링크가 삭제되었습니다 ---
완전한 투명성을 위해 파일은 유일한 텍스트 파일이므로 298kb입니다.
이 정보는 zip의 지침 파일에 있습니다. zip을 다운로드/교체한 후 수정하는 것을 망설이시는 분은 아래 단계를 따르세요.
관리자로 디렉토리 열기 USER LIB NETWORKMAN 폴더 열기 NetworkManager 폴더 열기.
이 NetworkManager 파일을 /usr/lib/NetworkManager에 복사하십시오. 자신의 디렉토리에 14개의 파일이 있어야 합니다.
netplan, network 및 NetworkManager 폴더가 있습니다.
이전과 동일한 개념으로 /etc 위치를 엽니다. 관리자로 디렉터리 열기 /etc 폴더 열기 netplan, NetworkManager 및 네트워크 폴더를 엽니다. (폴더 네트워크는 설치에서 볼 수 있는 것과 다르지 않지만 언급된 모든 항목을 교체하여 더 많은 성공을 거두었습니다)
/etc 내부에서는 사전 설치된 파일을 새 파일로 교체합니다. 엉망이 되지 않도록 차근차근 진행하세요. 아래에 설명된 대로 일부 정보를 변경해야 하기 때문입니다. (편의를 위해 대부분의 사람들이 다양한 버전의 linux/debian/ubuntu를 사용하고 있으므로 안전을 원한다면 뒤로가기를 하세요. 원본 파일을 저장했는데 이 프로세스가 작동하지 않으면 새 파일을 원본으로 교체하세요.)
/etc/netplan
#1. 00-installer-config.yaml 파일에서 파일에 액세스하고 ETHERNET 장치 이름에 대해 enp3s0을 변경했는지 확인하십시오. 아래 그림과 같이:
network:
ethernets:
enp3s0:
dhcp4: yes
version: 2
renderer: NetworkManager
#2 00-installer-config-wifi.yaml에서 WIFI 없음 문제를 해결합니다. 파일에 액세스하여 Wi-Fi 장치 이름에 대해 wlo1을 변경했는지 확인하세요. 아래 그림과 같이:
# This is the network config written by 'subiquity'
network:
version: 2
renderer: NetworkManager
wifis:
wlo1:
access-points:
MywifiName123:
password: bignasty123
dhcp4: yes
이를 변경하지 않으면 모든 장치의 문제가 해결되지 않습니다.
/etc/NetworkManager/NetworkManager.conf(여기서 설치 프로그램과 함께 제공되는 원본 파일)는 Managed=false를 표시합니다. 아래 코드는 Managed=true로 코드를 변경합니다.
[main]
plugins=ifupdown,keyfile
[ifupdown]
managed=true
[device]
wifi.scan-rand-mac-address=no
- 같은 위치 다른 폴더, /ect/NetworkManager/system-connections/ 파일 netplan-enp3s0.nmconnection, 인터페이스 이름=enp3s0을 이더넷 장치의 이름으로 변경합니다. IPv6 지원 장치가 있는 경우 이를 무시에서 자동으로 변경할 수 있습니다. UUID도 기기에 따라 다르므로 UUID도 변경하세요.
[connection]
id=netplan-enp3s0
uuid=6effa1b1-280b-3785-9b52-c723b445fb3e
type=ethernet
interface-name=enp3s0
timestamp=1687929716
[ethernet]
auto-negotiate=true
wake-on-lan=0
[ipv4]
method=auto
[ipv6]
addr-gen-mode=eui64
method=ignore
[proxy]
같은 위치 다른 파일 /ect/NetworkManager/system-connections/netplan-enp3s0.nmconnection netplan-wlo1-MYWIFINAME-2.0.nmconnection. wlo1이라는 단어를 Wi-Fi 장치 이름으로 변경하세요. 해당 파일 내부의 정보에 대해서도 동일한 작업을 수행합니다. UUID도 기기에 따라 다르므로 UUID도 변경하세요. 아래 예: (솔직히 타임스탬프가 중요하지 않다고 생각합니다)
[connection]
id=netplan-wlo1-MywifiName
uuid=3152ed4b-995b-3833-b9d7-277f4d5c30c2
type=wifi
autoconnect=false
interface-name=wlo1
timestamp=1687929257
[wifi]
mode=infrastructure
ssid=Mywifiname
[wifi-security]
key-mgmt=wpa-psk
psk=password123
[ipv4]
method=auto
[ipv6]
addr-gen-mode=eui64
method=ignore
[proxy]
이 단계를 수행한 후에. 터미널 열기
sudo netplan apply
sudo systemctl
sudo ip link set enp0s3 down
sudo ip link set enp0s3 up
sudo nmcli networking off
sudo nmcli networking on
sudo systemctl restart NetworkManager
or
sudo systemctl restart NetworkManager.service
sudo nmcli networking off
sudo nmcli networking on
이 모든 단계를 수행한 후에도 다시 시작하지 않았지만 제대로 작동하는지 시험해보고 싶으신가요? SET wlo1/enp3s0을 장치 이름으로 변경하세요.
sudo
nmcli dev set wlo1 managed yes
sudo nmcli dev set enp3s0 managed yes
모든 단계가 완료되면 재부팅하면 됩니다. sudo 재부팅
시스템이 부팅된 후 인터넷이 없으면 터미널 sudo nmcli dev set wlo1 Managed yes
이더넷이 없다면,
sudo nmcli dev set enp3s0 managed yes
여기까지 완료했지만 여전히 문제가 있는 경우 단계를 취소하고 모든 파일에서 장치 ID 정보가 올바른지 확인하세요.
어떻게 합니까?
nmcli
쉽게 접근할 수 있도록 적어두거나 복사하여 붙여넣는 것이 좋습니다.
OS에 net plan이 설치되어 있지 않으면 다음을 터미널에 복사하여 붙여넣을 수 있습니다.
sudo apt update
sudo apt upgrade
sudo apt -y install netplan.io
제거하려면 다음을 수행하십시오.
sudo apt-get remove netplan.io
또는:
sudo apt-get purge netplan.io
sudo apt-get -y purge netplan.io
sudo apt-get -y autoremove --purge netplan.io
이 일이 걸렸습니다. 문제 해결, 재부팅, 교체에 6시간이 걸렸으며 이는 Wi-Fi와 이더넷을 작동시키는 완벽한 실행이었습니다.
이는 소프트웨어 및 업데이트 관련 Wi-Fi 없음, 인터넷 없음 문제, GNOME-SOFTWARE를 사용하여 다운로드/업데이트할 수 없는 문제를 해결하며 VM 또는 미디어 서버를 수행하는 경우 장치가 작동 가능한지 확인하는 데 도움이 됩니다.
이것이 나에게 그랬던 것처럼 모두에게 효과가 있기를 바랍니다. (Mint, Ubuntu 19 TO 23.04, Ubuntu SERVER 20 TO 23, 헤드리스 또는 GUI, Arch 및 MATE에서 작동하는 것으로 확인됨) 이것이 다른 버전에서도 작동할 수 있지만 직접 테스트하지는 않았습니다.


