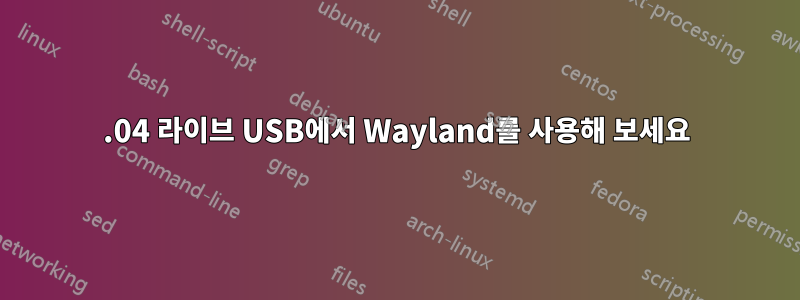
20.04.1의 라이브 USB 세션에서 Wayland를 사용해 보고 싶습니다. 나는 다음 단계를 시도했다.https://askubuntu.com/a/988579/428527이는 성공하지 못한 17.04에 관한 것입니다(단계를 따른 후에도 시스템 설정은 여전히 X11을 나타냅니다).
이 문제를 어떻게 해결할까요?
답변1
이미 Ubuntu의 라이브 인스턴스로 부팅했다고 가정하고 가장 먼저 해야 할 일은 로그인 방식을 변경하는 것입니다. 오른쪽 하단의 '응용 프로그램 표시'를 클릭하면 됩니다. 거기에 '사용자'라는 단어를 입력하고 제공된 설정 앱을 클릭하면 자동으로 로그인이 비활성화됩니다.
작업이 끝나면 비밀번호를 변경하세요. 이는 필수 사항이며 버그일 수도 있습니다. 복잡한 비밀번호에 대한 Ubuntu의 요구 사항을 처리해야 하므로 사전 단어가 아닌 최소 12자 길이이고 숫자와 문자가 혼합되어 있는지 확인하십시오. 예, 일시적인 라이브 인스턴스에서도 그들은 자신이 설정한 기준을 충족하는 복잡한 비밀번호를 원합니다.
/etc/gdm3/custom.conf다음으로 Wayland를 비활성화하는 줄을 편집하고 주석 처리하려고 합니다 .
sudo nano /etc/gdm3/custom.conf
라인을 찾으십시오 :
WaylandEnable=false
다음으로 변경하세요.
#WaylandEnable=false
당연히 저장해두세요.
다음으로 다시 시작하세요 gdm3:
sudo systemctl restart gdm3
참고: 그러면 로그아웃될 수 있습니다. 괜찮습니다. 자동으로 로그아웃되지 않으면 수동으로 로그아웃하세요.
다시 로그인한 후 해당 사용자를 클릭하면 오른쪽 하단에 아이콘이 나타납니다. 톱니바퀴 아이콘입니다. 그것을 클릭하고 다음을 선택하십시오. Ubuntu on Wayland.그런 다음 비밀번호를 입력하고 누르십시오 ENTER.
모든 것이 제대로 작동했다면 Wayland에 로그인한 것입니다.
이제 이를 확인하기 위해...
CTRL+ ALT+를 누르고 T터미널을 열고 다음을 입력하십시오.
echo $XDG_SESSION_TYPE
올바르게 완료되면 다음과 같습니다.
행운을 빌어요!



