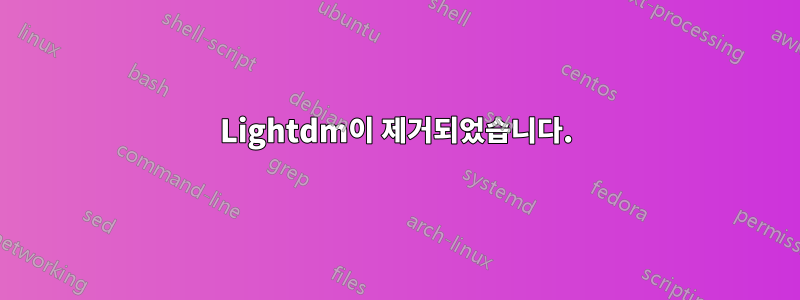
답변1
여기에는 적어도 세 가지 옵션이 있습니다.
옵션 1: 표준 20.04를 사용하는 경우 GDM을 설치해야 합니다.
이 경우 다음 명령을 실행하여 GDM을 디스플레이 관리자로 선택할 수 있습니다.
sudo dpkg-reconfigure gdm3
필요한 경우 다음 명령을 실행하여 GDM을 시작할 수 있습니다.
sudo systemctl start gdm
옵션 2: 터미널에 갈 수 있고 Wi-Fi가 필요한 경우 network-manager다음 명령을 사용하여 서비스를 시작할 수 있습니다.
sudo systemctl start network-manager
그러면 자동으로 인터넷에 연결됩니다. 명령을 사용하여 nmcli네트워크 상태를 확인하거나 네트워크에 연결할 수 있습니다.
nmcli
예를 들어 네트워크 SSID 이름이 "AWESOME"인 경우 다음 명령을 사용하여 네트워크에 연결합니다.
sudo nmcli -ask device wifi connect AWESOME password wireless-password
프롬프트에 비밀번호를 입력하세요.
물론 네트워크에 연결한 후 lightdm다음 명령을 사용하여 설치할 수 있습니다.
sudo apt update
sudo apt install lightdm
그런 다음 lightdm을 시작합니다.
sudo systemctl start lightdm
옵션 3: 다음 명령을 실행하여 lightdm 없이 그래픽 데스크탑 환경에 액세스할 수 있습니다.
startx
그러나 반드시사용하지 마세요sudo startx그리고startx루트 사용자로 실행하지 마십시오이는 일반 사용자가 로그인하지 못하게 할 수 있는 향후 권한 문제를 야기할 수 있기 때문입니다. 다시 한 번 말씀드리지만,startx함께 뛰지 마세요sudo.
또한 Wi-Fi에 액세스할 수 있어야 하며 거기에서 를 설치할 수 있습니다 lightdm.
완료되면 다음 명령 중 하나를 사용하여 컴퓨터 전원을 끄거나 X 세션에서 재부팅할 수 있습니다.
sudo poweroff
sudo reboot
답변2
먼저 를 사용하여 Wi-Fi에 연결합니다 nmtui.
CTRL그런 다음 ++ 를 ALT눌러 가상 터미널에 로그인하고 F2자격 증명으로 로그인한 다음 를 사용하여 lightdm을 다시 설치할 수 있습니다 sudo apt install lightdm.
그래도 문제가 해결되지 않으면 ubuntu-desktop을 다시 설치하거나(Ubuntu를 사용하는 경우, 그렇지 않으면 다른 Ubuntu 버전에 해당하는 패키지로 교체) sudo apt install ubuntu-desktop패키지를 재구성해 보십시오.sudo dpkg --configure -a



