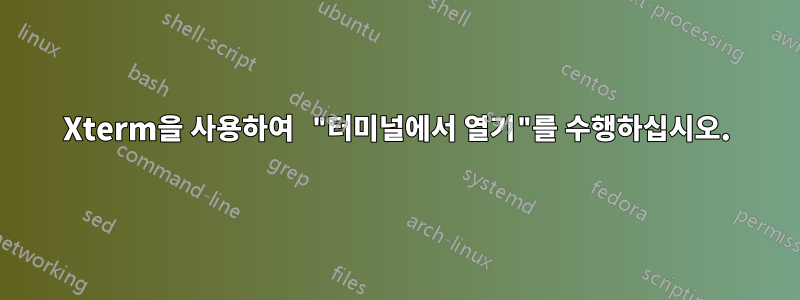
답변1
"터미널에서 열기" 마우스 오른쪽 버튼 클릭 메뉴는 노틸러스 확장에서 제공되며 dbus를 통해 gnome-terminal을 열도록 하드 코딩되어 있으므로 해당 메뉴 항목을 직접 변경할 수 없습니다.
시도해 볼 수 있는 몇 가지 접근 방식이 있습니다.
우분투 20.04: 설치하다
nautilus-extensions-fma. 이전에는 "노틸러스 액션"으로 알려졌습니다. 이를 통해 마우스 오른쪽 버튼 클릭 메뉴에 사용자 정의 작업을 추가할 수 있습니다.우분투 18.04: 해야 해PPA 추가.만들기노틸러스 스크립트. 노틸러스 스크립트는
~/.local/share/nautilus/scripts폴더에 있는 스크립트입니다. 마우스 오른쪽 버튼 클릭 메뉴의 "스크립트" 항목 아래에 나타납니다. 노틸러스 내에서 작동하는 스크립트에 단축키를 할당할 수 있습니다.Python에 능숙하다면 노틸러스 Python 스크립트를 작성하거나 기존 스크립트를 변경할 수 있습니다.노틸러스-모든 터미널 열기많은 터미널 에뮬레이터를 지원하지만
xterm그중 하나는 아닙니다.
"터미널에서 열기"에 대한 기존 마우스 오른쪽 버튼 클릭 메뉴를 제거하려면 패키지를 제거하십시오 nautilus-extension-gnome-terminal.
답변2
Ubuntu 20.04에서 여기에서 터미널을 여는 방법
나와 같은 질문을 검색할 수 있는 다른 사용자에게 알리기 위해(저는 해당 질문에 대해 인터넷 검색을 통해 여기에 왔습니다.Ubuntu 20.04에서 여기에서 터미널을 여는 방법)
노틸러스에 내장되어 있습니다.
노틸러스에서 원하는 디렉토리를 찾아 창 배경을 마우스 오른쪽 버튼으로 클릭하세요.
상황에 맞는 메뉴에서 필요한 명령을 찾을 수 있습니다


