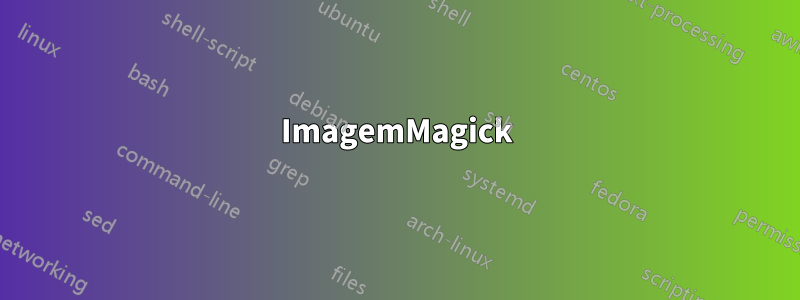
Estou procurando um aplicativo que possa fazer o seguinte:
- Redimensionar uma ou mais imagens
- Compactar imagens
- Girar e inverter imagens
- Renomeie várias imagens usando um número progressivo ou um prefixo/sufixo
- Converta um arquivo PDF inteiro em um monte de imagens
- Extraia uma imagem de um
.icoarquivo do Windows - Converta imagens para
DPX,EXR,GIF,JPEG,JPEG-2000,PDF,PhotoCD,PNG,Postscript,SVG,TIFFe outros formatos
Estou executando o Ubuntu GNOME 15.10 com GNOME 3.18.
Responder1
ImagemMagick
Se você quiser a opção de linha de comando, vá comImageMagick
Instalar comsudo apt-get install imagemagick
Uso
A maioria das operações usará o convertcomando.Para converter uma imagem em outro formato, você essencialmente renomeia sua imagem com a extensão de arquivo desejada.
convert image1.png image1.jpg
Para redimensionar imagens, use a -resizeopção.
convert image1.png -resize 200×100 image1.png
Observe que ao usar -resize, o ImageMagick preservará a proporção da imagem e a ajustará em uma imagem com as dimensões especificadas. Para forçar uma imagem a um tamanho específico, anexe um !às dimensões.
convert image1.png -resize 200×100! image1.png
Girar imagenscom a -rotateopção, usando graus. O comando a seguir giraria uma imagem em 90 graus.
convert image1.jpg -rotate 90 image1-rotated.jpg
Como esta é uma ferramenta de linha de comando, você pode aproveitar as vantagens do Bash erealizar operações em massa. O comando a seguir pegaria todos os arquivos PNG no diretório atual, os rotacionaria e salvaria uma nova cópia de cada um com “-rotated” adicionado ao início de cada nome de arquivo.
for file in *.png; do convert $file -rotate 90 rotated-$file; done
Durante qualquer operação, se o nome da imagem de saída for igual ao da imagem de entrada, a operação substituirá a imagem original. Caso contrário, uma nova imagem será criada.
Você pode encontrar documentação mais completaaqui no site ImageMagick.
Limitações
- Converta um arquivo PDF inteiro em um monte de imagens
- Extraia uma imagem de um arquivo .ico do Windows
Não tenho certeza se essas operações são possíveis.
- Converta imagens para DPX, EXR, GIF, JPEG, JPEG-2000, PDF, PhotoCD, PNG, Postscript, SVG, TIFF e outros formatos
Não tenho certeza se todos esses formatos de arquivo são suportados pelo ImageMagick
Responder2
Converseené apenas o aplicativo para você!Instalarcom:
sudo apt-get install converseen
Isso faz exatamente o que você pediu e muito mais! Suporta todos os formatos que você solicitou e graças aoBibliotecas de imagens Magick++suporta mais de 100 formatos de imagem!
Descrição:
Batch image converter and resizer
You can convert an unlimited number of images and / or create thumbnails
to any of the most popular formats: DPX, EXR, GIF, JPEG, JPEG-2000, PDF,
PhotoCD, PNG, Postscript, SVG, and TIFF.
Thanks to the Magick++ image libraries it supports more than 100 image formats.
Capturas de tela:
Responder3
Como complementoesta respostasobre imagemagik:
Isso pode ser adicionado aomenu de contexto do gerenciador de arquivosdentro de um arquivo desktop (serviço de menu, ação, arquivo de contrato, etc.).
Para executar um comando de conversão em um arquivo selecionado e manter o nome do arquivo sem adicionar a extensão de entrada ao nome de saída
program "$0" "${0%%.*}".extension' %f
Exemplo:
convert "$0" "${0%%.*}".png' %f
Dentro de uma ação Nautilus/PCManFM:
Exec=bash -c 'convert "$0" "${0%%.*}".png' %f
Criando isso com a ferramenta de configuração Nautilus, o arquivo é:
[Desktop Entry]
Type=Action
ToolbarLabel[en_US]=Convert to png
ToolbarLabel[en]=Convert to png
ToolbarLabel[C]=Convert to png
Name[en_US]=Convert to png
Name[en]=Convert to png
Name[C]=Convert to png
Profiles=profile-zero;
[X-Action-Profile profile-zero]
Basenames=!image/png;image/*;*;
Exec=bash -c 'convert "$0" "${0%%.*}".png' %f
Name[en_US]=Default profile
Name[en]=Default profile
Name[C]=Default profile











