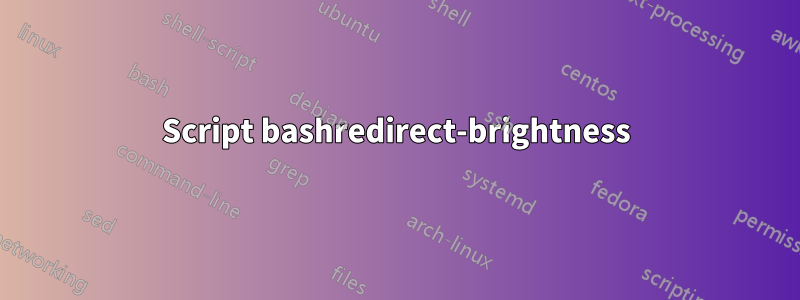
SO: Ubuntu - 18.04 LTS
Eu tenho 2 links simbólicos no /sys/class/backlight/diretório.
acpi_video0 -> ../../devices/pci0000:00/0000:00:01.0/0000:01:00.0/backlight/acpi_video0/
nv_backlight -> ../../devices/pci0000:00/0000:00:01.0/0000:01:00.0/drm/card0/card0-LVDS-1/nv_backlight/
As teclas de atalho de brilho alteram o valor de acpi_video0/brightness. Mas isso não altera realmente o brilho da tela.
Porém, alterar manualmente o valor nv_backlight/brightnessrealmente altera o brilho da tela.
Então, vincular as teclas de atalho nv_backlightem vez de acpi_video0resolverá meu problema, mas não sei como fazer.
Editar: A barra de progresso do controle deslizante pop-up aparece na tela na operação das teclas Fn para brilho (teclas de atalho).
Editar:
Entrada:
cat /sys/class/backlight/nv_backlight/max_brightnessSaída:
100Entrada:
cat /sys/class/backlight/nv_backlight/actual_brightnessSaída (esse valor muda automaticamente para o mesmo valor que dei manualmente
/sys/class/backlight/nv_backlight/brightness):10Entrada:
cat /sys/class/backlight/acpi_video0/max_brightnessSaída:
15
Responder1
Script bashredirect-brightness
Seu problema é que as teclas de função para aumentar/diminuir o brilho estão sendo atualizadas /sys/class/backlight/acpi_video0/brightnessem vez de/sys/class/backlight/nv_backlight/brightness
A solicitação original era interceptar as teclas de função e usá-las para controlar o nv_backlightdriver. O problema com isso é:
udevScripts complicados- Nenhum controle deslizante de notificação pop-up exibindo brilho sem scripts Python complicados.
A solução é usar inotifypara monitorar alterações no acpi_video0. Em seguida, calcule a porcentagem de brilho e aplique a mesma porcentagem nv_backlight.
No script bash abaixo você precisa definir:
WatchDriver="/sys/class/backlight/acpi_video0/brightness"
PatchDriver="/sys/class/backlight/nv_backlight/brightness"
Coloque o script /usr/local/bine torne-o executável usando:
chmod a+x /usr/local/bin/redirect-brightness
Primeiro execute o script na linha de comando usando
redirect-brightness -l
Se houver algum problema, verifique o arquivo de log usando:
cat /tmp/redirect-brightness.log
Se tudo funcionar bem, adicione redirect-brightnessaos seus aplicativos de inicialização.
redirect-brightnessscript bash
#!/bin/bash
# NAME: redirect-brightness
# PATH: /usr/local/bin
# DESC: Redirect to correct driver when Ubuntu is adjusting the wrong
# /sys/class/DRIVER_NAME/brightness
# DATE: June 13, 2018. Modified June 14, 2018.
# NOTE: Written for Ubuntu question:
# https://askubuntu.com/q/1045624/307523
WatchDriver="/sys/class/backlight/intel_backlight"
PatchDriver="/sys/class/backlight/intel_backlight"
# Must be running as sudo
if [[ $(id -u) != 0 ]]; then
echo >&2 "Root access required. Use: 'sudo redirect-brightness'"
exit 1
fi
# inotifywait required
type inotifywait >/dev/null 2>&1 || \
{ echo >&2 "'inotifywait' required but it's not installed. Aborting."; \
echo >&2 "Use 'sudo apt install inotify-tools' to install it.'"; \
exit 1; }
# Was right watch driver directory name setup correctly?
if [[ ! -d $WatchDriver ]]; then
echo >&2 "Watch directory: '$WatchDriver'"; \
echo >&2 "does not exist. Did you spell it correctly? Aborting.'"; \
exit 1;
fi
# Was right patch driver directory name setup correctly?
if [[ ! -d $PatchDriver ]]; then
echo >&2 "Redirect to directory: '$PatchDriver'"; \
echo >&2 "does not exist. Did you spell it correctly? Aborting.'"; \
exit 1;
fi
# Get maximum brightness values
WatchMax=$(cat $WatchDriver/max_brightness)
PatchMax=$(cat $PatchDriver/max_brightness)
# PARM: 1="-l" or "--log-file" then write each step to log file.
fLogFile=false
if [[ $1 == "-l" ]] || [[ $1 == "--log-file" ]]; then
fLogFile=true
LogFile=/tmp/redirect-brightness.log
echo redirect-brightness LOG FILE > $LogFile
echo WatchMax: $WatchMax PatchMax: $PatchMax >> $LogFile
fi
SetBrightness () {
# Calculate watch current percentage
WatchAct=$(cat $WatchDriver/actual_brightness)
WatchPer=$(( WatchAct * 100 / WatchMax ))
[[ $fLogFile == true ]] && echo WatchAct: $WatchAct WatchPer: $WatchPer >> $LogFile
# Reverse engineer patch brightness to set
PatchAct=$(( PatchMax * WatchPer / 100 ))
echo $PatchAct | sudo tee $PatchDriver/brightness
[[ $fLogFile == true ]] && echo PatchAct: $PatchAct >> $LogFile
}
# When machine boots, set brightness to last saved value
SetBrightness
# Wait forever for user to press Fn keys adjusting brightness up/down.
while (true); do
inotifywait --event modify $WatchDriver/actual_brightness
[[ $fLogFile == true ]] && \
echo "Processing modify event in $WatchDriver/actual_brightness" >> $LogFile
SetBrightness
done
Resposta original em 11 de junho de 2018.
Resposta do trabalho em andamento
Existem muitos usuários da nVidia com problemas semelhantes no Ubuntu 18.04:
- O brilho no laptop MSI GT72VR no Ubuntu 18.04 com NVIDIA GTX 1060 Mobile não funciona
- o computador não sai da suspensão e não consegue alterar o brilho
- Controle de brilho ausente ao usar drivers Nvidia, mas reaparece com X.Org
- Xubuntu 18.04: faça com que as teclas de brilho Fn funcionem com /sys/class/backlight/nv_backlight/
- Como alterar o driver de luz de fundo no lubuntu
- O brilho no laptop MSI GT72VR no Ubuntu 18.04 com NVIDIA GTX 1060 Mobile não funciona
- Problema de exibição NVIDIA com controle de brilho e reprodução de vídeo
- Não é possível alterar o brilho da tela
- O brilho da tela do laptop não pode ser ajustado com os botões ou com o controle deslizante. Editar
Antes de escrever um roteiro
Posso escrever um script para imitar alterações em /acpi_video e preencher /nv_backlight, mas antes de tentar isso:
- Editar
/etc/default/grub. - Encontrar
quiet splash - Adicione atrás do splash:
acpi_backlight=vendor - Salve o arquivo
- Correr
sudo update-grub
De acordo com esta resposta, deve funcionar para você:Xubuntu 18.04: faça com que as teclas de brilho Fn funcionem com /sys/class/backlight/nv_backlight/
Wayland
O brilho não funciona no Wayland. Certifique-se de não usá-lo. Ver:O brilho da tela do laptop não pode ser ajustado com os botões ou com o controle deslizante. Editar


