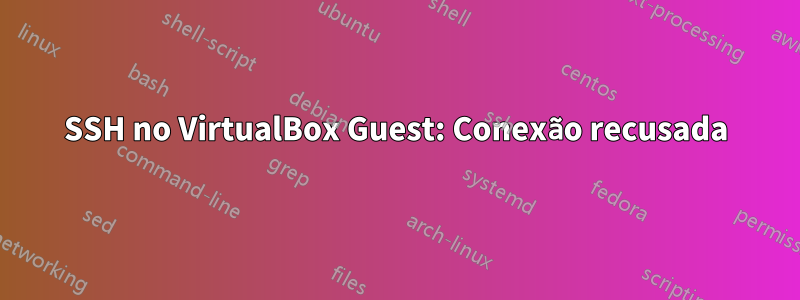
Configurar
- SO host Windows 7 de 64 bits executando VirtualBox 4.2, com sistema operacional convidado Ubuntu 12.04.
- O servidor OpenSSH está instalado e em execução (ssh -v localhostconecta-se localmente na máquina convidada).
- Pode usar SSH para servidores externos (nenhuma regra de firewall de saída do Windows bloqueando a porta 22)
- Pode executar ping no IP do convidado (192.168.56.101)
Problema
Usando o PuTTY para SSH para o IP do sistema operacional convidado (192.168.56.101), o PuTTY retorna quase imediatamente com
Erro de rede: conexão recusada
Como posso diagnosticar e resolver esse problema?
Responder1
Tem certeza de que o IP é para o sistema operacional convidado. Eu tive o mesmo problema e descobri que o IP que eu estava usando o tempo todo, o 192.168.56.101 era na verdade o IP da interface do Windows e o IP do sistema operacional host era 192.168.56.103.
Você pode verificar fazendo ipconfig/ifconfig em ambos.
NOTA: Eu também configurei um IP estático que não precisava de nada. Caso você tente desde o início eu descobriessetutorial para ser melhor.
Responder2
Nenhuma das outras soluções é boa porque:
- Não faz sentido fazer ssh para o seu convidado via bridge se o convidado perder o acesso à internet
- Todas as outras soluções acima dizem para você construir um foguete para atravessar a estrada.
Cenário
- Hospedar Ubuntu Desktop 16.04
- Servidor Ubuntu convidado 16.04 (em execução na caixa virtual 5)
Problema
Conexão SSH recusada
Solução
- Desligue seu Ubuntu convidado
- No Virtualbox vá em Configuração>rede>Adaptador1>Avançado>Portforwarding
- Name=SSH Hostport=2022 (ou qualquer porta exceto 22) Guestport(22)
- Reinicie seu convidado
- No seu host, abra um Putty ou o que você usa para SSH
- ssh[e-mail protegido]-p2022 (ou qualquer porta que você mencionou como hostport)
- Divirta-se você está
Responder3
O seguinte funciona para mim:
Antes:
vboxnet0: 192.168.56.1
eth1: 192.168.56.1
Depois:
vboxnet0: 192.168.56.1
eth1: 192.168.56.101
Então, basicamente alterei parte do arquivo { /etc/network/interfaces } da seguinte forma:
Antes:
auto eth1
iface eth1 inet static
address 192.168.56.1
netmask 255.255.255.0
Depois:
auto eth1
iface eth1 inet static
address 192.168.56.101
netmask 255.255.255.0
Funciona:ssh [email protected]
Responder4
Ei, estou voltando à primeira página que encontrei em minha mini-saga de solução de problemas e pesquisa, esperando que este tutorial que fiz possa poupar todo o trabalho de outra pessoa.
Guia completo sobre como configurar um servidor CentOS com Oracle VM:
Parte I – Configuração da Máquina Virtual
- Instale o Oracle VM VirtualBox e o pacote de expansãoaqui.
- Baixe a instalação mínima do CentOSaqui.
- Para este tutorial, estou usando um cliente Ubuntu. A ISO para isso pode ser encontradaaqui.
- Crie o servidor CentOS e suas máquinas virtuais clientes.
- Configure a VM CentOS. a. Abra Destino de instalação e pressione Voltar. b. Vá para Rede e nome de host se quiser alterar seu nome de host, o que eu recomendo. c. Sinta-se à vontade para configurar itens em Localização. Todo o resto é tratado automaticamente pelo VirtualBox. d. Pressione iniciar instalação. e. Crie uma conta root e uma conta normal. Certifique-se de que este último tenha direitos de administrador. f. Quando a barra de carregamento estiver cheia, pressione Reiniciar.
- Configure sua VM cliente. a. Instale adições de convidados do VirtualBox.
Parte II – Configuração de Rede Virtual
- No VirtualBox, pressione CTRL+W.
- Crie uma nova rede host. a. Se você receber um erro, provavelmente é devido ao sistema operacional host que está causando problemas no VirtualBox ao instalar seus drivers. Você precisará desinstalar completamente o VirtualBox e reinstalar a versão mais recente. Certifique-se de executar a instalação como administrador.
- Na guia Adaptador, selecione “Configurar adaptador manualmente”
- No Windows, abra o prompt de comando e digite ipconfig.
- Percorra a saída até encontrar o nome da rede somente host que você acabou de criar. Use este endereço e máscara IPv4 para a configuração da rede VirtualBox.
- Feche o Gerenciador de Rede Host.
- Abra as configurações da sua VM cliente. Em Rede, Habilitar Adaptador 2, selecione Adaptador Somente Host e o nome é o nome da sua rede somente host recém-criada.
- Repita a última etapa para a VM do servidor CentOS. Além disso, vá para Encaminhamento de porta do adaptador 1 na guia Avançado e crie uma nova regra. Defina as portas host e guest como 22.
- Antes de fechar as configurações avançadas, anote o endereço MAC.
Parte III – Configuração do Servidor
- Inicie sua VM CentOS.
- Execute
yum check-update,yum upgrade, eyum clean all. - Correr
nmtui. - Pressione Enter em “Editar uma conexão”.
- Você deverá ver “enp03s” e “Conexão com fio 1”. a. Se você tiver duas opções de conexão, mas não tiver certeza de qual é qual, vá para editar uma. Se o valor do dispositivo corresponder ao endereço MAC visto no Adaptador 1 da Parte II, então é a sua conexão NAT, caso contrário, é a sua conexão somente de host.
- Edite sua conexão somente de host: a. Defina a configuração IPv4 como “manual”. b. Mostrar configuração IPv4 c. No VirtualBox, pressione CTRL+W. Ao lado do nome da rede somente host, você deverá ver uma combinação de endereço IP/máscara no formato “[ip]/[máscara]”. No seu servidor com configuração IPv4, é isso que você digitará após pressionar
<Add…>. d. Desça e pressione OK. - Certifique-se de que “Conectar automaticamente” esteja marcado para conexões somente host e NAT.
- Navegue para fora de
nmtuiereboot.
Parte IV – Configuração e uso do cliente
- Inicialize sua VM cliente.
- (opcional) Edite /etc/hosts para incluir uma linha no formato: [serv_ip_addr] [hostname] Onde serv_ip_addr é o endereço IP do seu servidor CentOS (segunda saída em
hostname -Iseu terminal CentOS). Isso permitirá que você use o que escolher para [nome do host] de forma intercambiável com o endereço IP do seu servidor. Normalmente eu apenas configuro isso para o nome do host escolhido na parte II. - Se tudo funcionou até este ponto, você poderá fazer ssh
[user]@[hostname]em seu servidor CentOS. Se este não for o caso, pode ser necessário instalaropenssh-clienteopenssh-serverem suas máquinas.
Parte V – Servindo Sites
- Esseé um excelente guia sobre como hospedar seus próprios sites a partir de uma configuração descrita acima.


